앞 편에서 설명드린 현상 메뉴에 대한 것들을 잘 이해하시겠지요. 저는 이해는 잘 했는데 시간이 좀 지나니 다 까먹었어요...ㅎ
사진 보정의 과정
오늘은 현상 메뉴의 기능을 좀 사용해 보도록 하겠는데요, 먼저 사진 보정을 하는 기본적인 과정을 먼저 살펴보도록 하겠습니다.
노출 보정(밝기 보정)
가장 기본적인 보정은 사진의 밝기가 될 텐데요. 노출이 과다하거나 부족하면 사진의 밝기가 어둡거나 밝아서 보기가 싫은 사진이 되는데 이때 밝기를 보정을 하면 꽤 좋은 사진이 되기도 한답니다.
일단 밝기를 조정하려면 [기본] 옵션에서 “자동”이라는 옵션이 있습니다. 이 자동은 프로그램이 알아서 가장 적절한 옵션으로 선택해서 변경을 해 주는 것인데 대부분은 이렇게 “자동”을 먼저 선택 후 부분 옵션들을 사용하여 마음에 들도록 조정을 하는 방법을 많이 사용합니다. 아래 사진이 “자동”을 선택한 경우입니다.

그런 다음 밝기와 관련된 설정(밝은 영역, 어두운 영역)을 사용해서 조정을 하면 되지요. “노출” 옵션은 전체 사진에 영향을 미치므로 주의해서 사용해야 합니다.

선명도 보정
다음은 선명도를 강조하는 부분인데요. 디테일을 살리려면 “부분 대비” 설정값을 올려주면 됩니다. 단, 이 설정은 풍경과 같은 사진에만 사용을 하고 사람 얼굴이 들어간 인물 사진 같은 경우는 사용하면 안 됩니다. 얼굴의 주름까지 다 보이게 되거든요. 인물 사진에 사용을 한다면 오히려 값을 낮추어주는 게 좋겠지요.

대비 조정
다음은 대비 보정인데요.
대비는 밝은 영역과 어두운 영역의 노출 차이가 많이 나지 않은 경우 그 값을 조정하는 것입니다.
그리고 이와 함께 같이 사용하는 옵션은 “생동감”과 “채도”입니다. 그냥 움직여보시면 됩니다. 실제로 보정을 하더라도 원본 사진을 직접 바로 조정을 하는 게 아니기 때문에 마음대로 하셔도 상관이 없습니다. 보정 값들만 따로 저장이 되거든요.

색상 보정
그리고 추가적으로 이미지의 색상 보정을 할 수가 있습니다. 너무 노랗게 보이거나 빨갛게 보일 때 이를 보정하는 것이죠.
그때 사용하는 옵션이 “색온도”와 “색조”입니다.

이렇게 작업한 내역은 모두 기록이 되는데요. 이 기록을 이용하여 이전에 보정한 사진으로 돌아가서 마음대로 변경을 할 수 있습니다. 그것이 왼쪽 탐색기 영역의 [작업 내역]입니다. 작업 내역의 기록을 클릭하면 그때의 상태를 볼 수가 있으니 더 좋은 사진을 선택할 수 있는 것이지요. 저도 이렇게 밋밋한 사진을 조금 좋아 보이도록 보정을 하였네요(저만 좋으면 됐지요 뭐....흑흑...).

보정된 파일 저장
포토샵 라이트룸으로 사진을 보정하는 경우 원본은 변경하지 않고 그 정보만 기록하기 때문에 할 수 없는 작업이 있습니다. 예를 들어 테두리를 넣거나 사진 아래에 서명을 넣거나 하는 것들인데 이럴 경우는 포토샵과 같은 사진 편집 프로그램을 사용해야 합니다.
현재까지 작업한 사진을 따로 저장을 하려면 [파일] 메뉴 중에서 [내보내기]를 이용하면 됩니다.

편집 프로그램으로 추가 편집하기
그런데 라이트룸으로 사진을 조정하는 데는 제약이 많이 있습니다. 상세한 보정도 안되구요. 그래서 그럴 경우는 다른 전문적인 사진 편집 프로그램을 사용해야 하는데 예를 들어 현재 사진을 포토샵으로 편집을 하려면 포토샵이 설치되어 있어야겠지요.
그러면 [사진] 메뉴 중에서 [응용프로그램에서 편집]을 선택 후 [Photoshop에서 편집]을 하시면 포토샵이 자동으로 실행되면서 편집이 가능합니다.
만약 포토샵이 없으면 다른 편집 프로그램을 사용하면 되는데 저는 포토스케이프를 사용해 보도록 할께요.
먼저 포토스케이프 프로그램도 물론 설치되어 있어야겠지요. 이건 개인에게는 무료이니 설치를 하시구요.
프로그램 연결을 해 주어야 합니다.
[사진] 메뉴 중에서 [응용프로그램에서 편집]을 선택 후 [다른 응용 프로그램에서 편집]을 선택하고 해당 프로그램 위치를 지정해 주면 이렇게 됩니다. 실제 실행을 해 보시면 포토스케이프가 실행이 되지요.

그런데 이 옵션이 먼저 뜨는데 원본을 수정할지, 아니면 보정한 파일을 수정할지를 선택하는 것인데 이건 개인의 선택입니다.

저는 이렇게 실행이 되는군요.
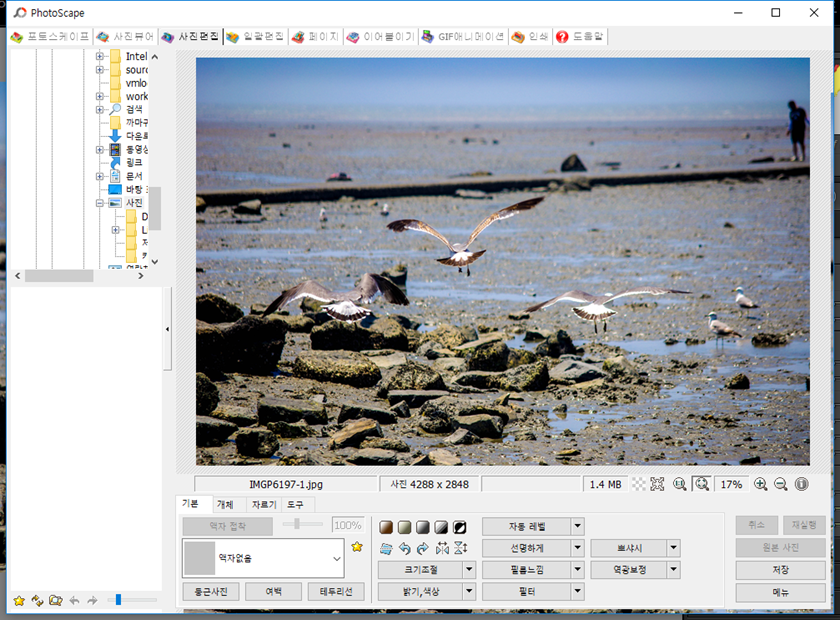
보정 결과를 적용 후 새로운 사진을 만들려면 내보내기 기능을 이용하면 된다고 앞에서 알려 드렸는데 몇 가지 설정들이 있습니다. 대부분은 일반적인 것들이니 보시면 아시겠구요.

중요한 몇 가지만 설명을 드리면 [파일 이름 지정]의 경우 원본을 겹쳐 쓰지 않도록 하는 게 나중을 위해서도 중요하겠지요. 예를 들면 파일 이름에 번호를 붙여서 따로 저장하는 것들이지요.

그리고 이미지 크기 조정인데 이것은 필요한 이미지의 크기를 조정하여 저장하는 것입니다. 원본이 너무 크면 작게 조정하여 만들 수 있지요.

또한 편리한 기능이 있는데 이렇게 설정을 한 후에 이 설정 정보를 저장해 놓으면 다른 사진을 내보내기 할 때도 동일한 설정으로 내보내기 할 수가 있습니다. 그 기능이 왼쪽에 있는 사전 설정 기능입니다. [추가]를 클릭하여 사용자 사전 설정에 추가하면 나중에 메뉴에서 사용할 수 있습니다.

이름을 입력하고 ‘만들기’를 클릭합니다. 그러면 이렇게 생기지요.

이 설정을 이용하여 메뉴에서 바로 내보내기 하시면 됩니다.

사진 인쇄
다음은 사진을 인쇄하는 방법에 대해 간단히 살펴보도록 할께요.
포토샵 라이트룸에서 제공하는 인쇄 기능은 사용자에게 조금 더 편리한 방법을 제공하기 위하여 만들어 놓은 것인데 여기서 중요한 것이 템플릿입니다. [인쇄] 메뉴를 클릭하면 아래와 같이 바뀌는데 이때 왼쪽 탐색기 영역에 보면 “템플릿 브라우저” 라는 부분이 있습니다.

여러 가지 미리 준비된 템플릿 목록에 마우스를 올려보면 미리 보기를 할 수 있구요. 원하는 템플릿을 클릭하여 선택 후 오른쪽 작업 옵션 영역에서 여백 등을 조정하시면 됩니다.
옵션을 하나씩 보시면 어렵지 않아요. 이렇게 설정된 것을 사용자 템플릿으로 저장해 놓으면 나중에 동일하게 인쇄를 할 수 있겠지요. 템플릿 브라우저 오른쪽에 보면 + 아이콘이 있습니다. 이걸 클릭하면 템플릿을 생성할 수 있지요.

잘 이해하셨나요? 저는 아직도 조금 헷갈립니다. 다시 한번 해봐야겠어요...ㅎ
오늘 알려드린 부분만 해 보셔도 시간이 많이 걸리지요...^.^
다음 편에도 현상 메뉴에 대해 좀더 알아보도록 할께요.
오늘도 즐거운 하루되세요!
'국내여행 > 여행사진보정' 카테고리의 다른 글
| 루미나4(Luminar4) : 사진 편집 기초 I (0) | 2020.10.13 |
|---|---|
| 어도비 포토샵 라이트룸 클래식 : 사진 보정 기초 V (0) | 2020.09.19 |
| 어도비 포토샵 라이트룸 클래식 : 사진 보정 기초 IV (0) | 2020.09.19 |
| 어도비 포토샵 라이트룸 클래식 : 사진 보정 기초 II (0) | 2020.09.16 |
| 어도비 포토샵 라이트룸 클래식 : 사진 보정 기초 I (0) | 2020.09.15 |
