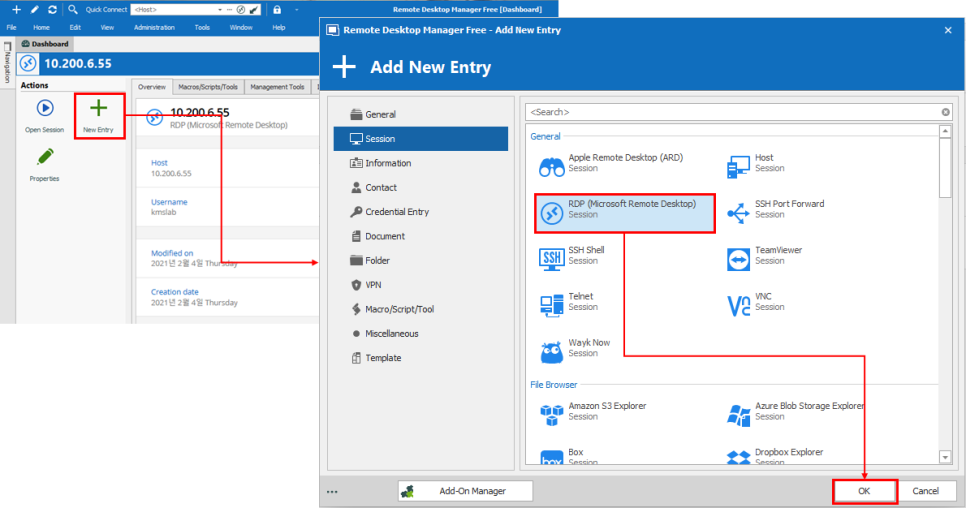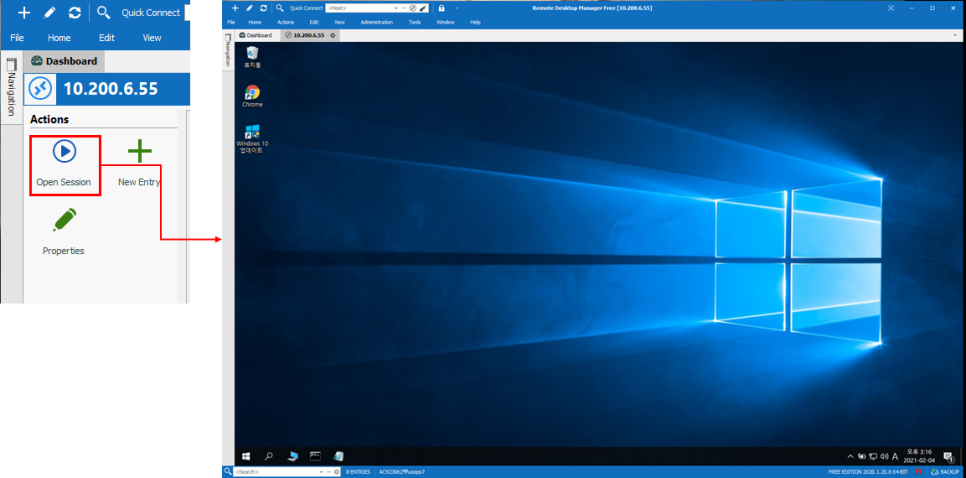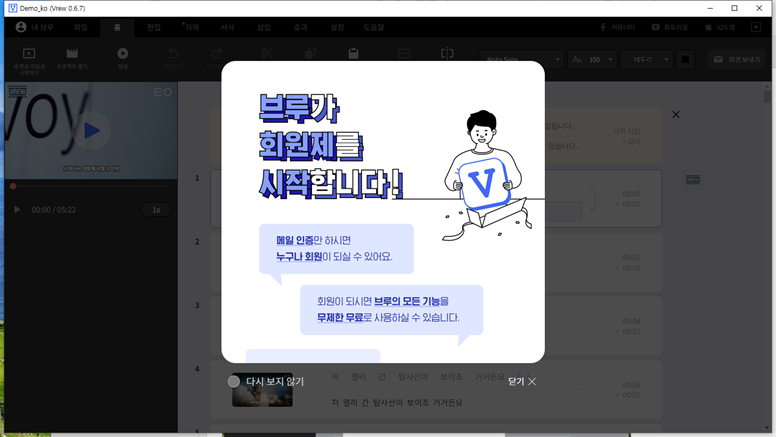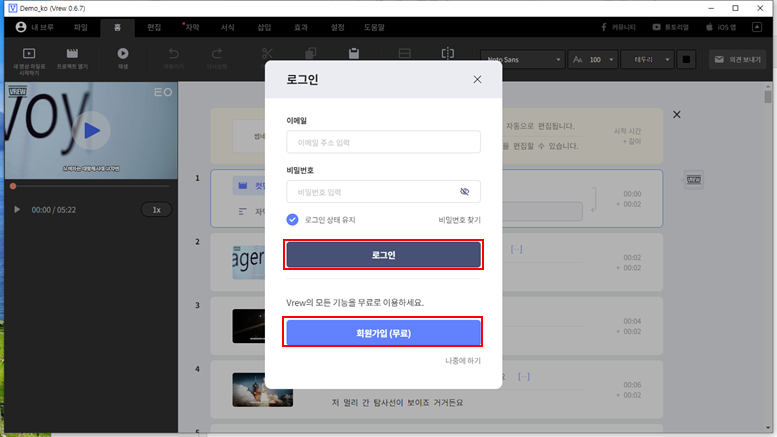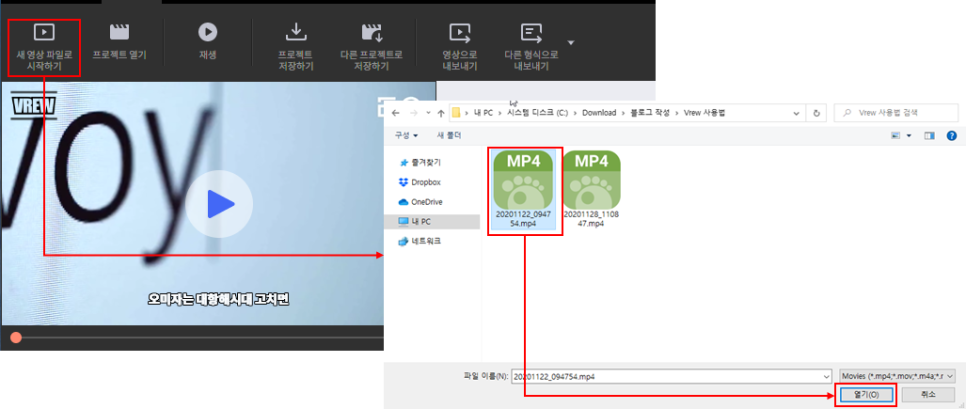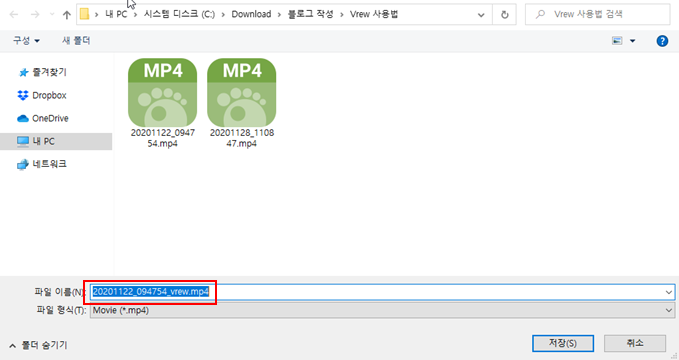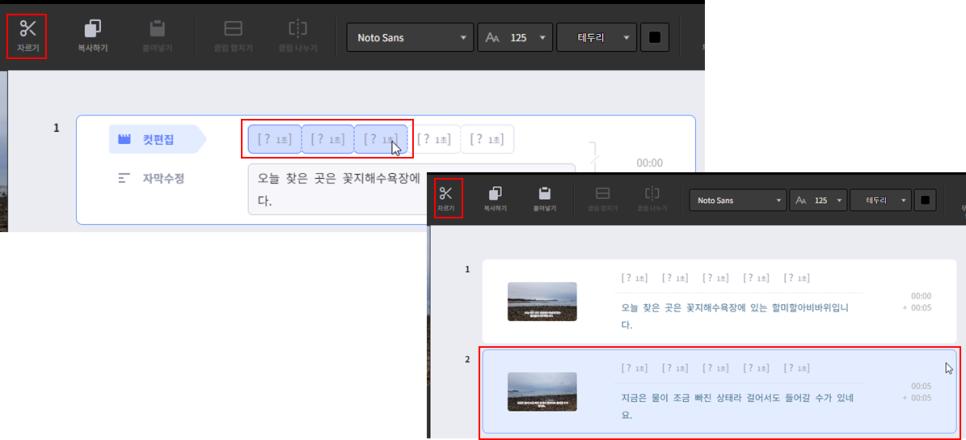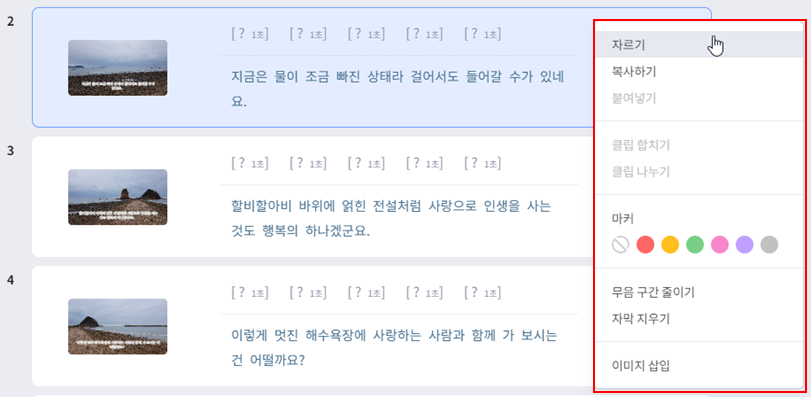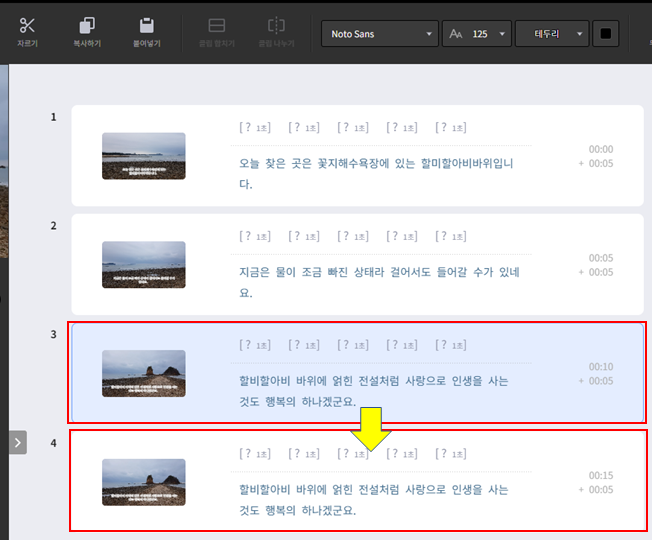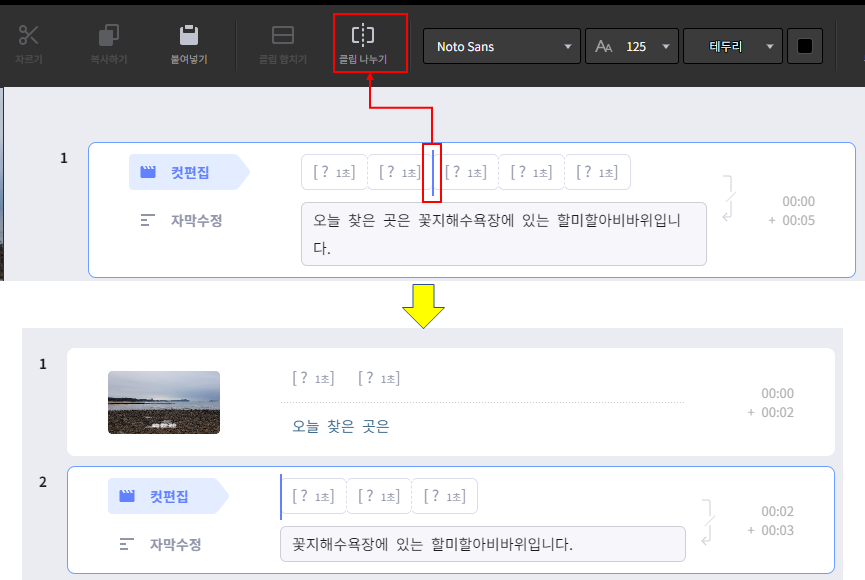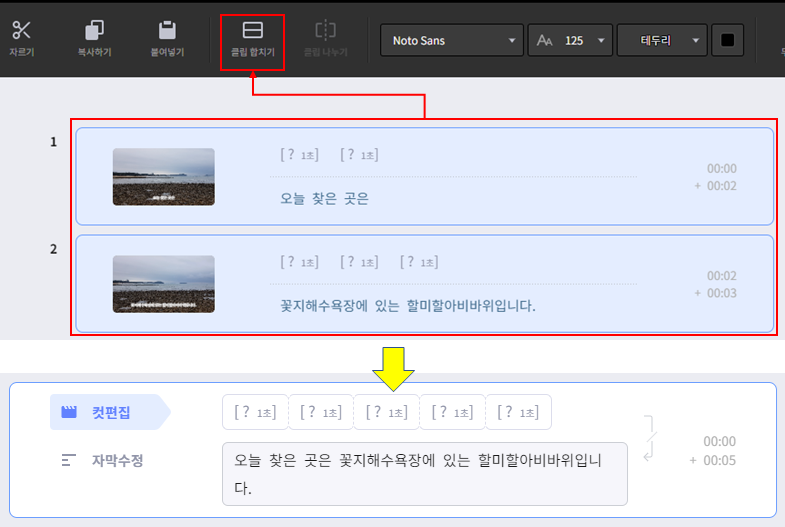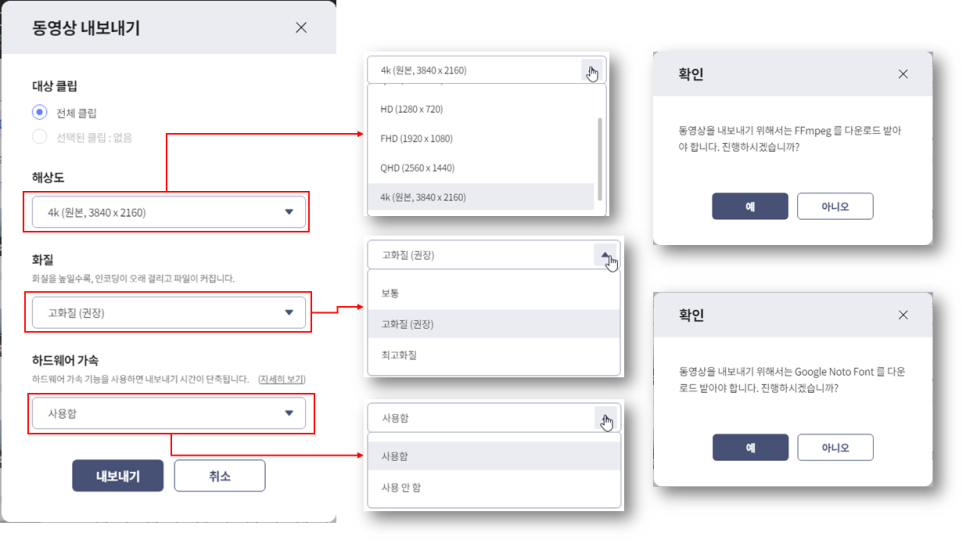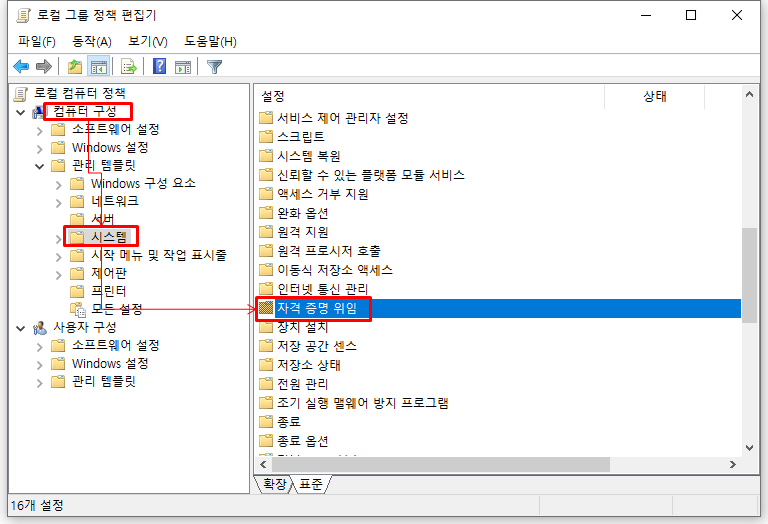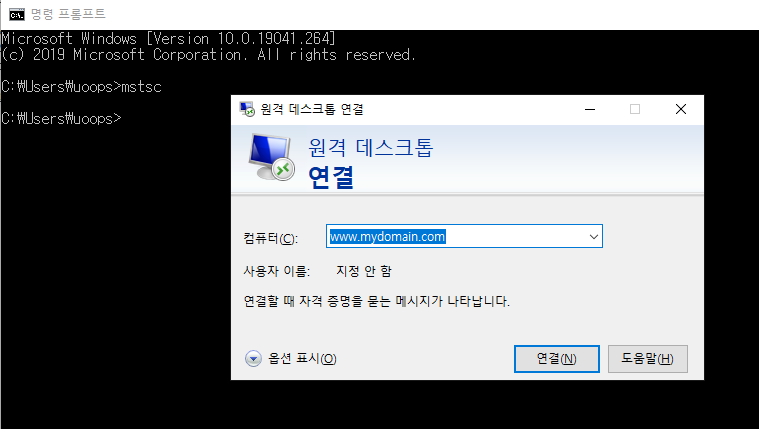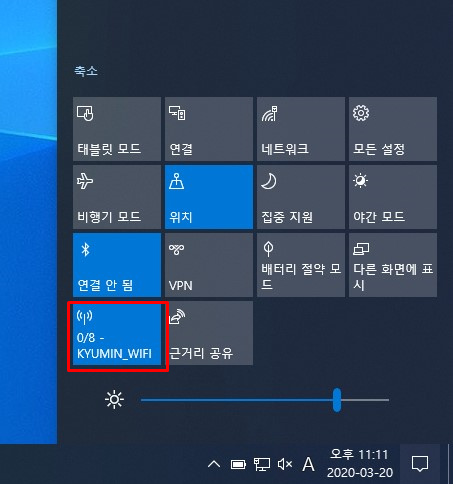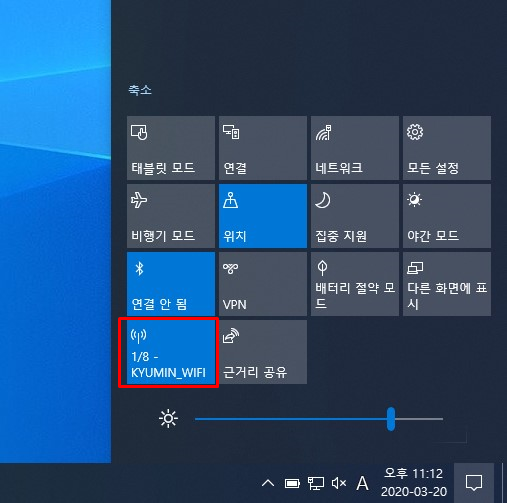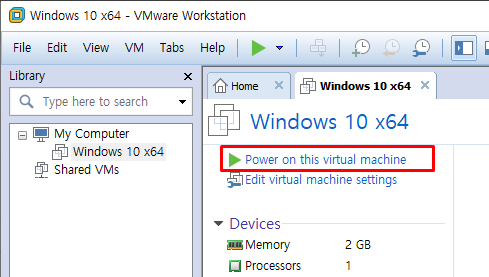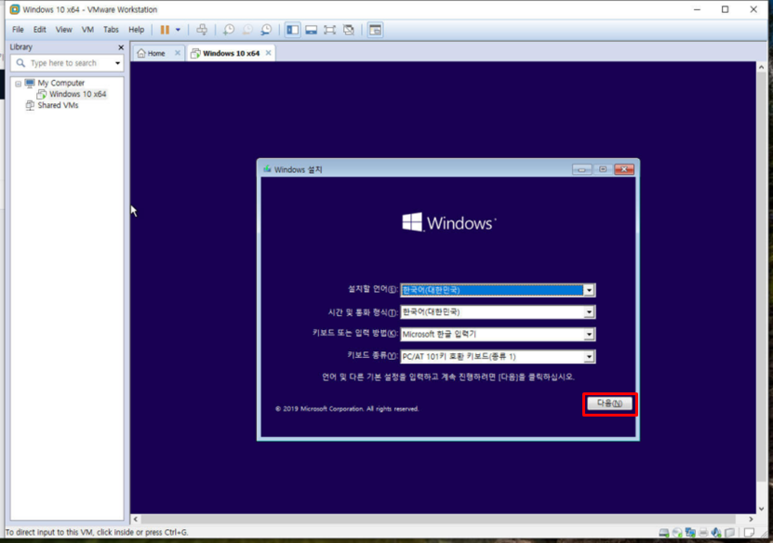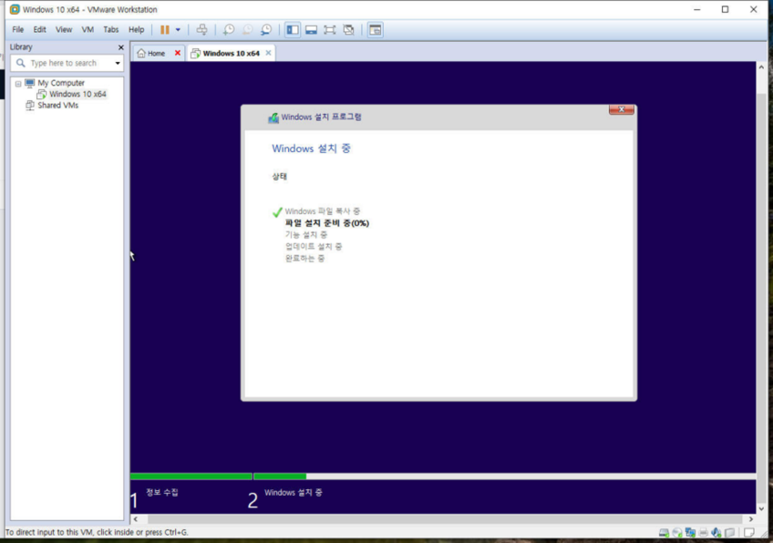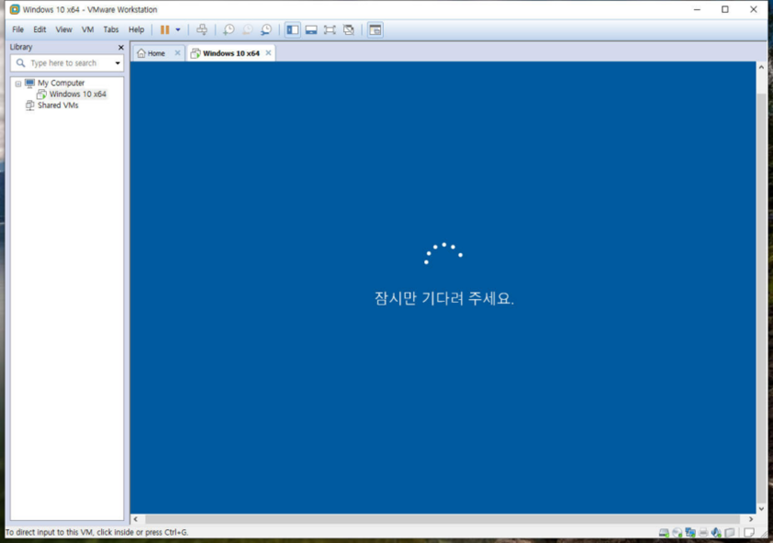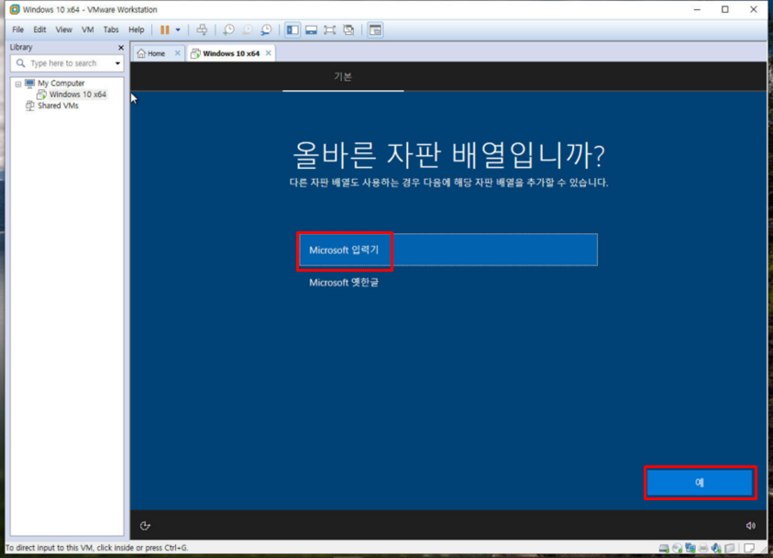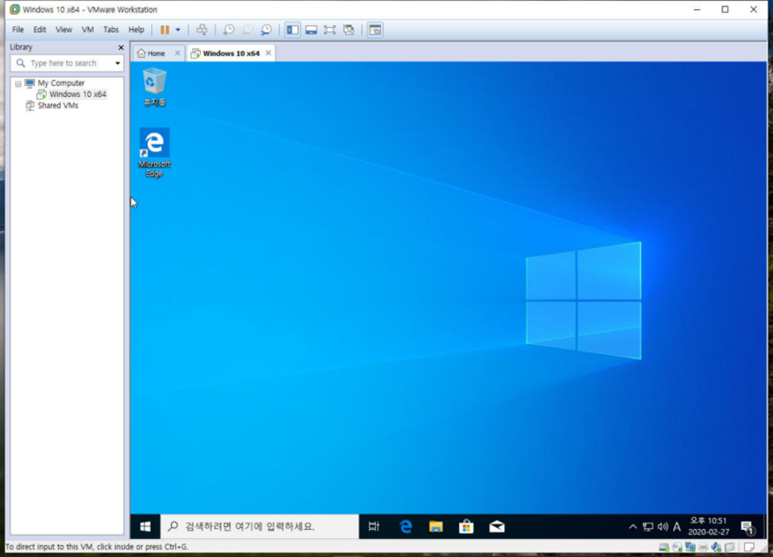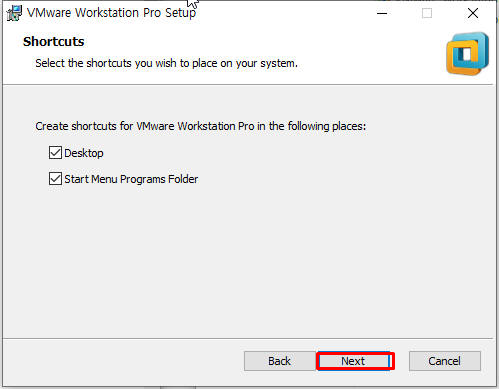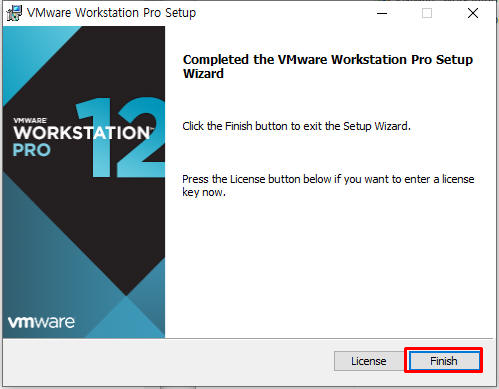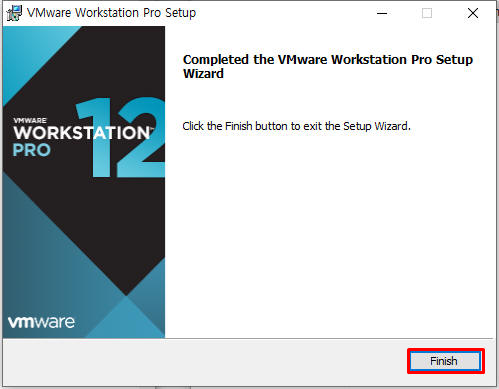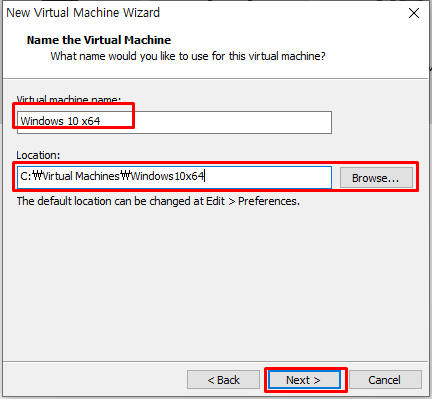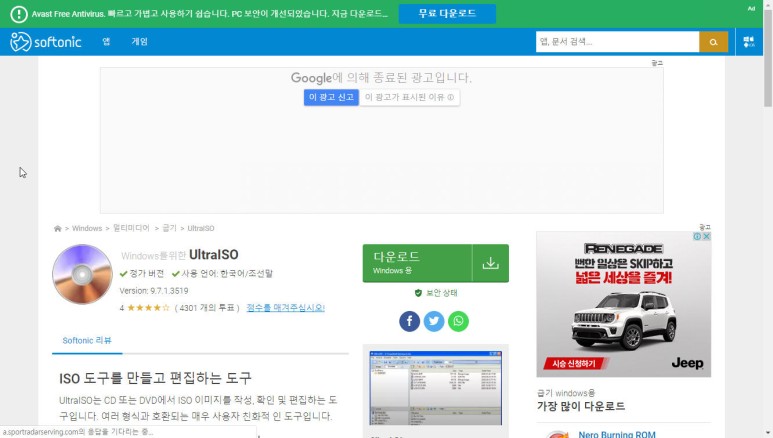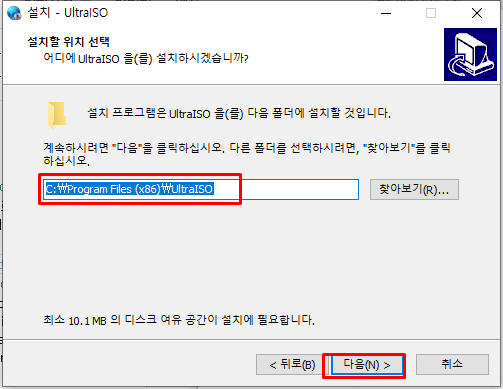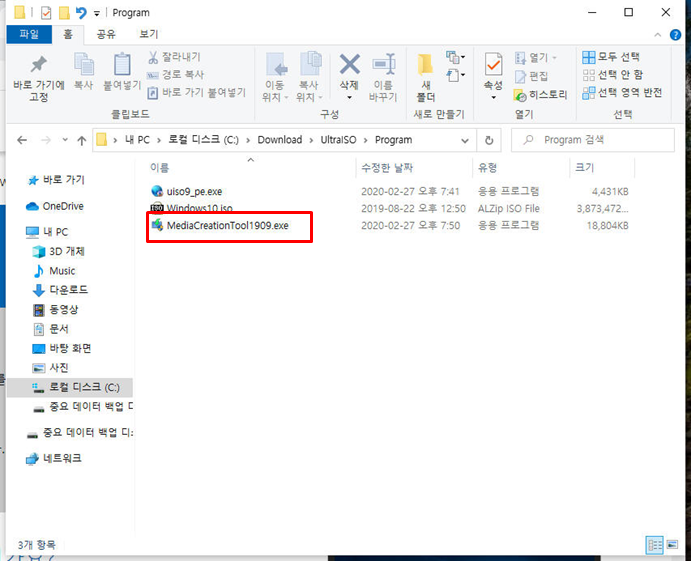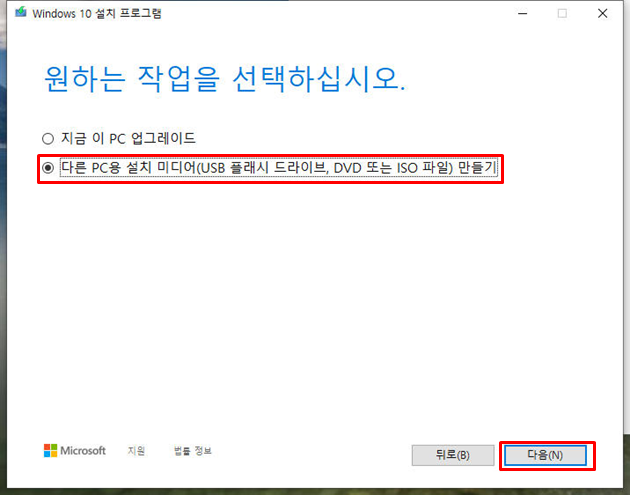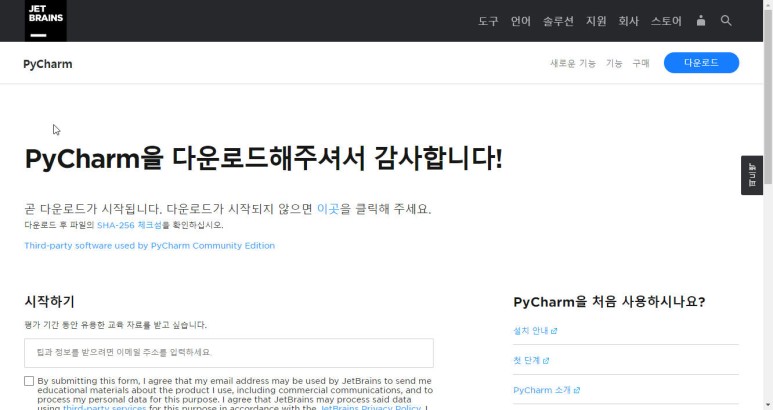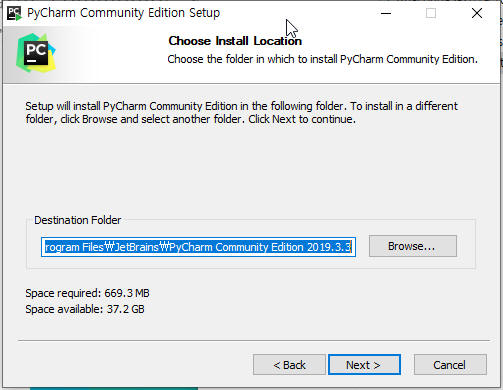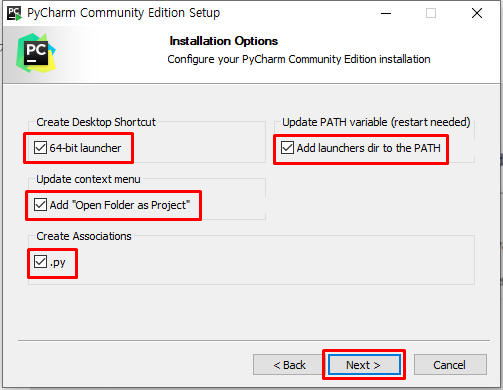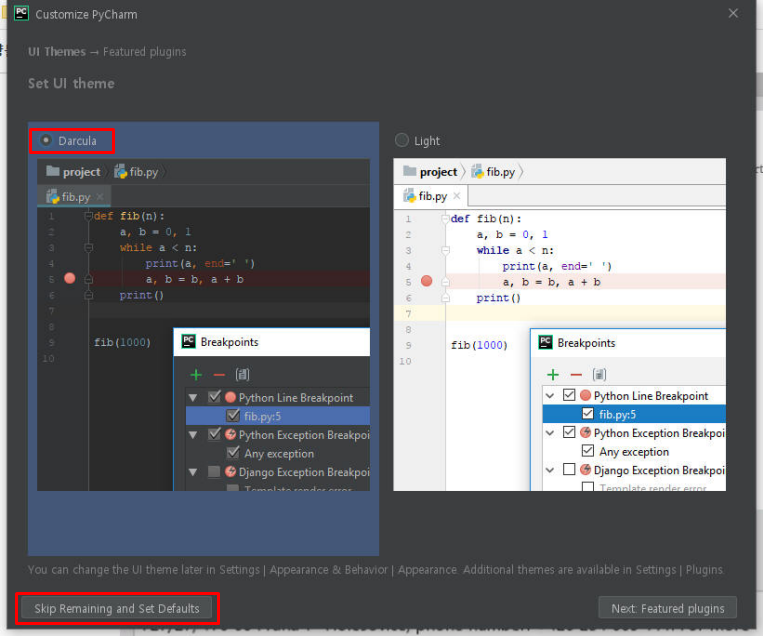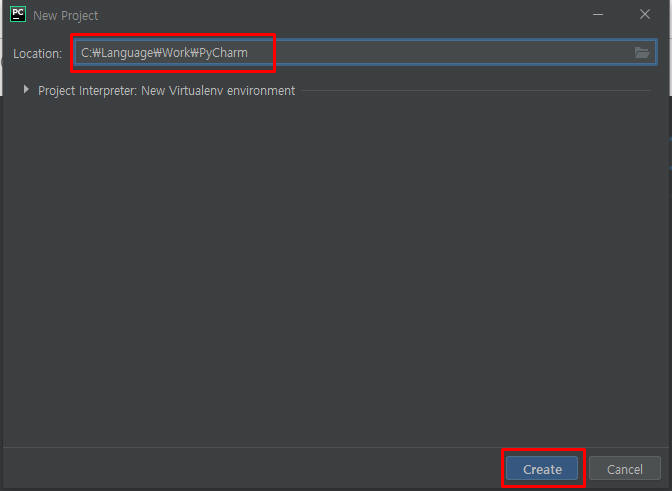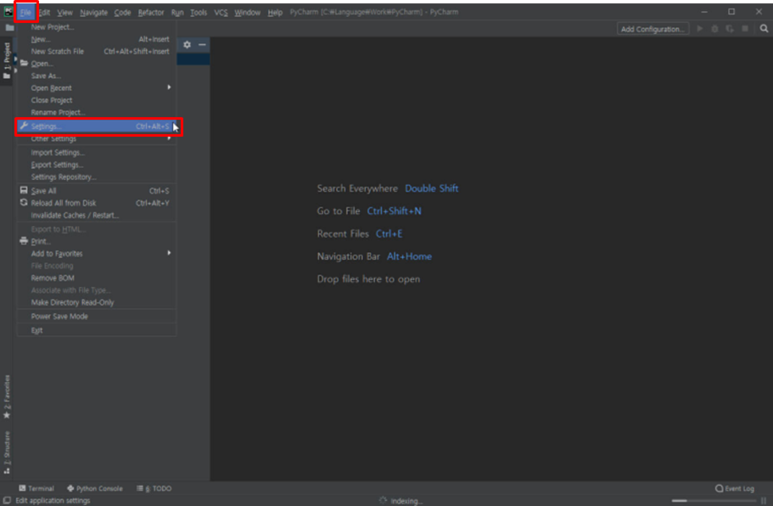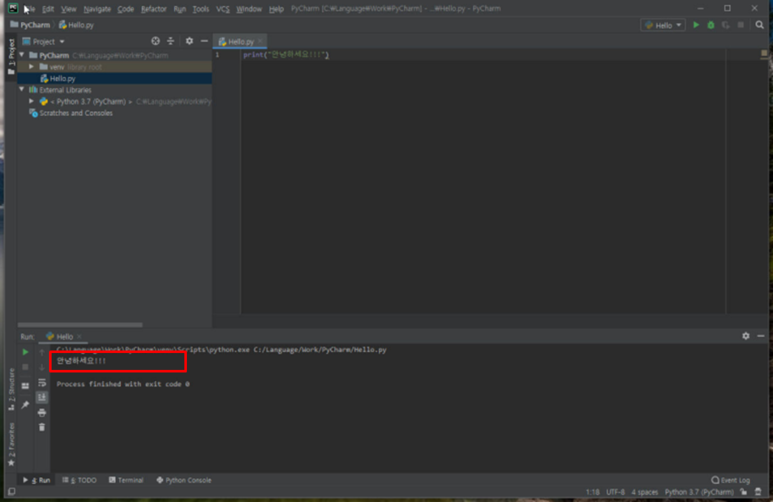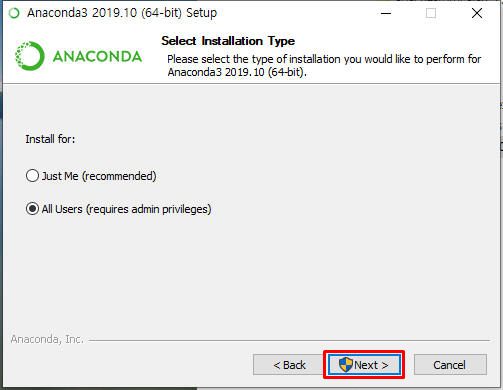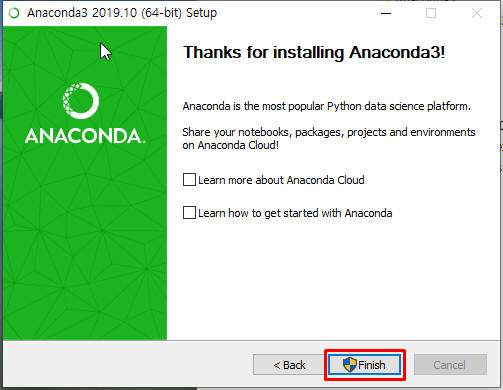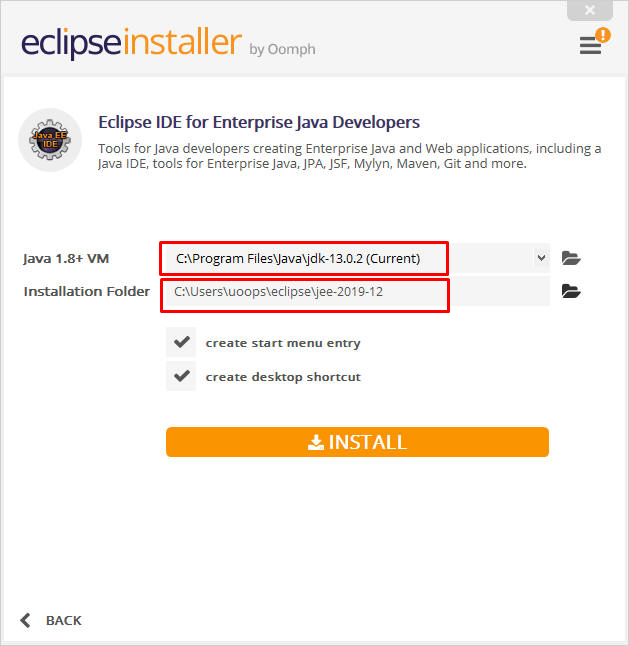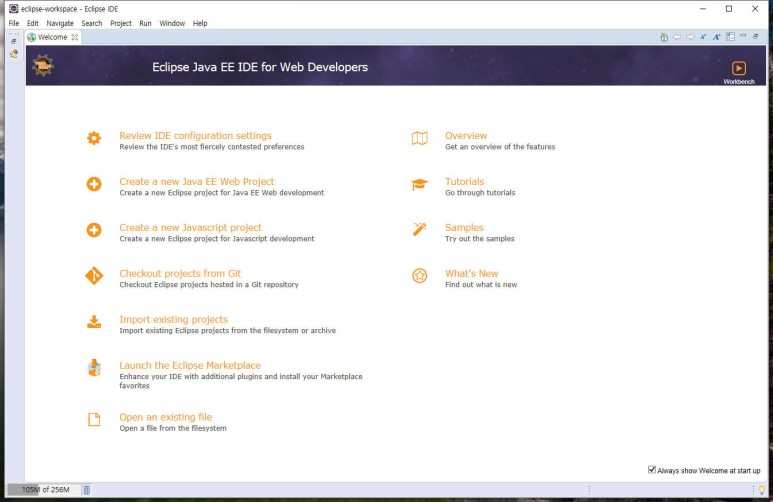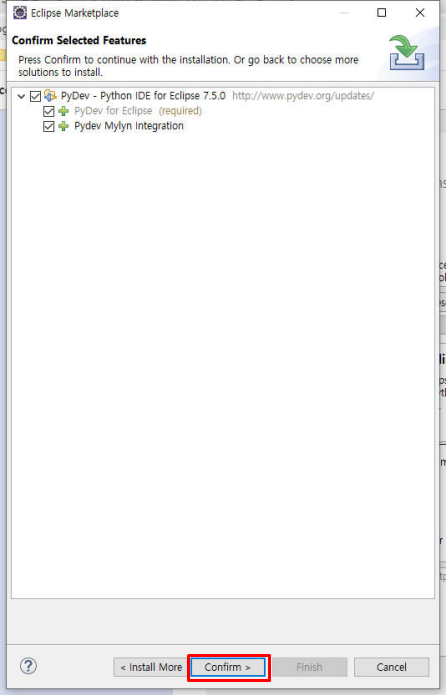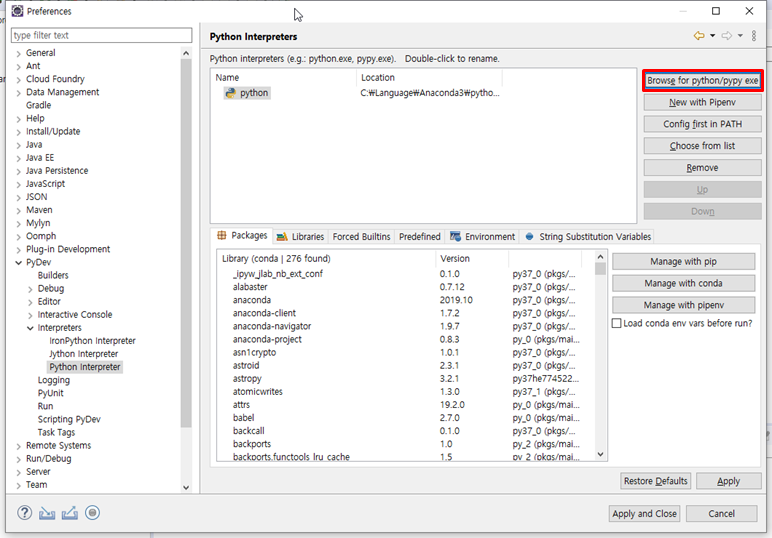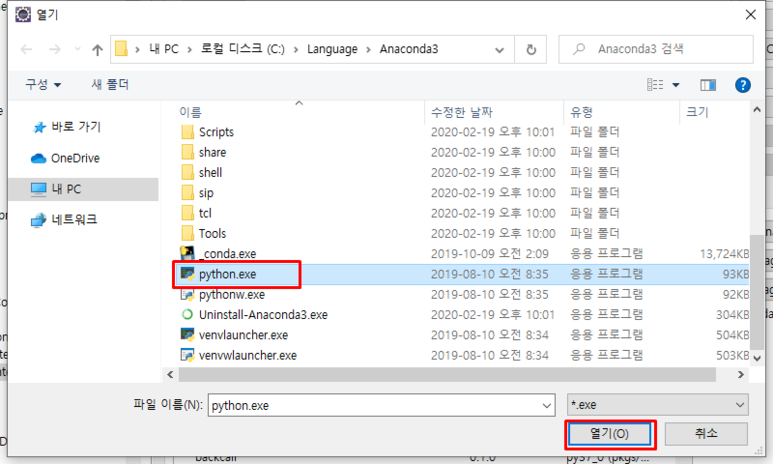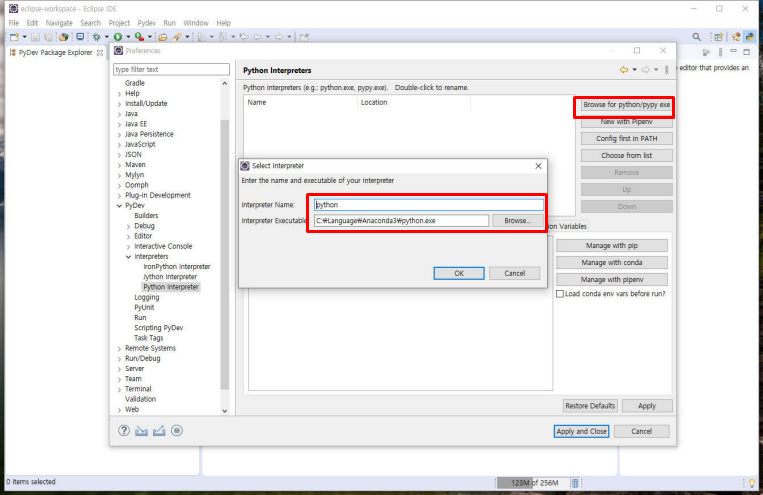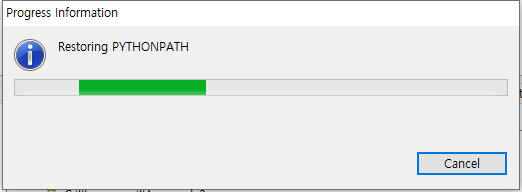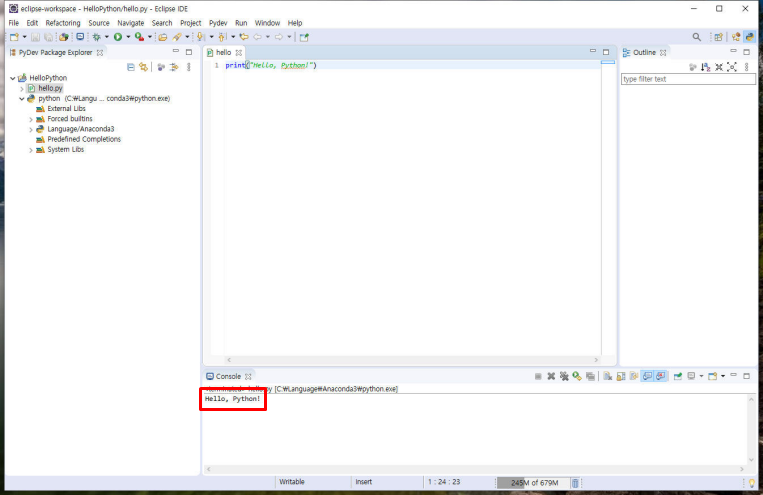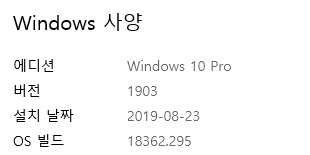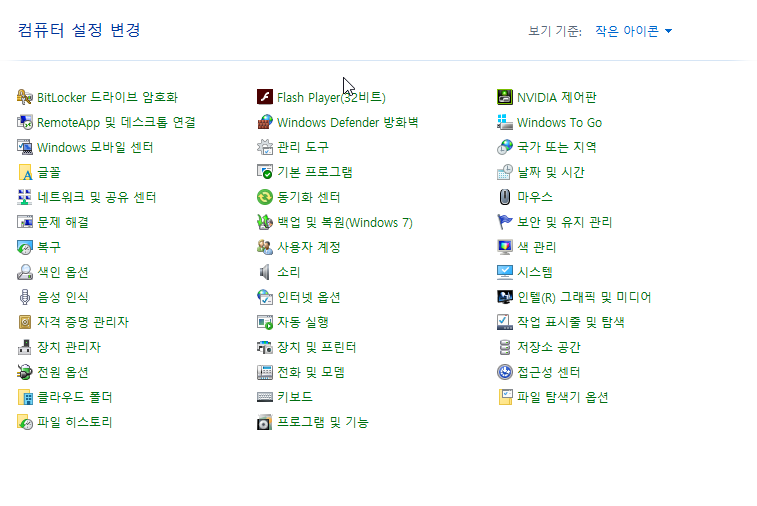Windows10을 사용하다 보면 가끔 업무상의 이유나 개인적인 필요에 의해서 Linux를 사용해야 하는 경우가 있습니다. 개인적으로는 그럴 경우 가상머신을 설치해서 작업을 하곤 했는데 Windows10을 사용하는 경우 버전이 1607 이상이면 WSL을 사용할 수가 있습니다. WSL2도 있는데 이는 1903 이상 버전이 필요하지요.
WSL은 Windows Subsystem for Linux의 약자로 간단히 얘기하면 Windows10 내에서 Linux를 서버 시스템으로 사용할 수 있도록 해 주는 기능을 말하는 것이지요.

별도의 가상머신을 설치하지 않고도 여러 가지 Linux를 사용해 볼 수 있다는 것은 편리한 점이라고 생각을 합니다. 이와 관련해서 개인적으로는 가상머신을 설치를 해서 해결을 해 봤는데 보안상의 이유 등으로 가상머신을 사용하지 못하는 경우가 있어 한번 고려를 하게 되었습니다. 결과적으로는 보안 프로그램에서도 이 WSL을 사용할 수 없도록 되어 있어서 실제로는 사용을 할 수가 없었지요. 그래도 일단 사용을 해 본 결과를 공유를 해 드리고 싶어서 정리한 내용을 소개해 드립니다.
우선 Windows10에서 WSL 기능을 사용하기 위해서는 해당 기능을 먼저 설치하여 활성화해야 하는데 방법이 2가지가 있습니다.
제어판 사용
먼저 제어판에서 제공되는 설정 기능을 사용하는 방법입니다.
1. [제어판]-[프로그램과 기능]을 선택하여 실행합니다.

2. [Windows 기능 켜기/끄기]를 실행합니다. 목록 중에서 ‘Linux용 Windows 하위 시스템’ 을 선택하여 체크하고 ‘확인’을 클릭합니다.

3. 그러면 관련 프로그램이 설치되며 WSL이 활성화되지요. 설정을 완료했으면 Windows를 재부팅 해 줍니다.

4. 그리고 PowerShell이나 명령 프롬프트 프로그램을 실행해서 ‘wsl’이라고 입력해 보면 그림과 같이 메시지가 출력됩니다.
활성화가 되었지만 실행할 Linux 설치가 되지 않은 것이지요. 따라서 이 방법은 그냥 참고만 하시고 명령행을 이용하여 설치를 하시는 것이 더 편리합니다. 어차피 설치를 위해서는 명령행을 사용해야 하니 굳이 이 방법을 사용할 필요가 없는 것이지요.

명령행 사용
이제부터는 명령행을 사용해서 설정과 설치를 해 보도록 하겠습니다. 이 방법은 MS사의 홈페이지에 있는 방법을 그대로 사용하는 것이기 때문에 필요한 명령과 파일을 다운로드 받아서 설치만 하면 끝이 나지요.
https://docs.microsoft.com/ko-kr/windows/wsl/
Linux용 Windows 하위 시스템 설명서
Linux용 Windows 하위 시스템 설명서를 살펴봅니다.
docs.microsoft.com
[1] WSL 활성화
먼저 제어판을 사용한 것과 동일한 효과를 볼 수 있도록 활성화를 하는 방법에 대한 설명인데 이 방법을 사용하기 위해서는 PowerShell이라는 도구와 dism.exe 라는 프로그램이 필요합니다. 물론 모두 기본적으로 설치가 되어 있는 것이니 따로 준비할 필요는 없지요.
dism.exe는 배포 이미지 서비스 및 관리 도구로 윈도우 이미지의 기능과 패키지 설치, 제거, 구성 및 업데이트를 하는 유틸리티 프로그램입니다. 이 프로그램은 명령행을 사용하는 프로그램이라 직접 여러 가지 옵션 들을 입력해서 실행해 주어야 하므로 관련 정보를 참고하는 것이 이해하는데 편리하지요. 물론 아무것도 몰라도 사용은 가능합니다.
아래 URL을 보면 각 옵션에 대한 설명을 보실 수 있습니다.
Use DISM in Windows PowerShell
Use DISM in Windows PowerShell 03/06/2014 3 minutes to read In this article --> Applies To: Windows 8, Windows 8.1, Windows Server 2012, Windows Server 2012 R2 The Deployment Image Servicing and Management (DISM) cmdlets can be used to perform the same fun
docs.microsoft.com
WSL를 설정하려면 먼저 WSL1을 설치하고 WSL2로 업그레이드를 해야 합니다. 설치 방법은 단순화된 설치와 수동 설치가 있는데 단순화된 설치는 윈도우 참가자 프로그램에 가입해야 하니 수동 설치 방법을 사용하면 됩니다.

WSL 활성화를 위한 명령입니다. 설치 참고 페이지에 나와 있는 것이지요.
dism.exe /online /enable-feature /featurename:Microsoft-Windows-Subsystem-Linux /all /norestart
옵션들을 살펴보면 대부분은 그냥 보시면 짐작을 하실 수 있을 겁니다.
/online 온라인으로 설치를 한다는 의미겠지요.
/enable-feature 특정 기능을 활성화한다는 의미입니다.
/featurename:Microsoft-Windows-Subsystem-Linux 설정할 기능의 이름을 지정하는 것이지요. WSL을 입력해 주었군요,
/norestart 재시작을 하지 않고 활성화를 하겠다는 의미입니다.
이 명령을 입력하려면 PowerShell 프로그램이 필요합니다. 그리고 해당 프로그램은 관리자 권한으로 실행을 해 주어야 합니다.
시작의 메뉴 중에서 Windows PowerShell 프로그램을 마우스 오른쪽 버튼으로 누른 후 ‘관리자로 실행’을 클릭해서 실행해 주어야 합니다. 앞으로 PowerShell 실행은 항상 이렇게 관리자 권한이 필요하니 잊지 마세요.

PowerShell에 명령을 입력하고 실행합니다. 그냥 복사해서 붙여 넣으시면 되는데 붙여 넣을 때는 마우스 오른쪽 버튼으로 화면을 클릭하면 붙여넣기가 되지요.

이제 WSL1을 WSL2로 업그레이드를 해야 하는데 업그레이드를 하기 위해서는 조건을 충족해야 합니다.
설치 안내 페이지를 보면 아래와 같은 내용이 나와 있습니다.
- x64 시스템의 경우: 버전 1903 이상, 빌드 18362 이상
- ARM64 시스템의 경우: 버전 2004 이상, 빌드 19041 이상
18362보다 낮은 빌드는 WSL 2를 지원하지 않습니다.
이 경우 Windows10을 최신 버전으로 업그레이드를 하고 다시 하시면 됩니다.
[2] 가상화 기능 활성화
WSL에서 Linux를 사용한다는 것은 결국 가상화 시스템을 이용한다는 것과 동일하다고 보면 되기 때문에 가상화 기능을 활성화해야 Linux를 서브시스템으로 설치할 수 있습니다.
명령은 다음과 같습니다.
dism.exe /online /enable-feature /featurename:VirtualMachinePlatform /all /norestart
/featurename:VirtualMachinePlatform 가상화 플랫폼을 활성화하겠다는 의미이지요.

[3] WSL2로 업데이트
업데이트를 하려면 자신의 시스템에 맞는 프로그램을 다운로드 받아야 하는데 대부분은 X64일 것이지만 혹시 모르니 PowerShell에 ‘systeminfo’를 입력해 봅니다.
그러면 자신의 시스템 타입을 알 수 있습니다.

다음 URL에서 필요한 프로그램을 다운로드해서 실행하여 설치해 줍니다.
https://wslstorestorage.blob.core.windows.net/wslblob/wsl_update_x64.msi
https://wslstorestorage.blob.core.windows.net/wslblob/wsl_update_arm64.msi

설치 시 특별한 설정이 필요하지 않으니 그냥 [Next]만 클릭해 주시면 됩니다.
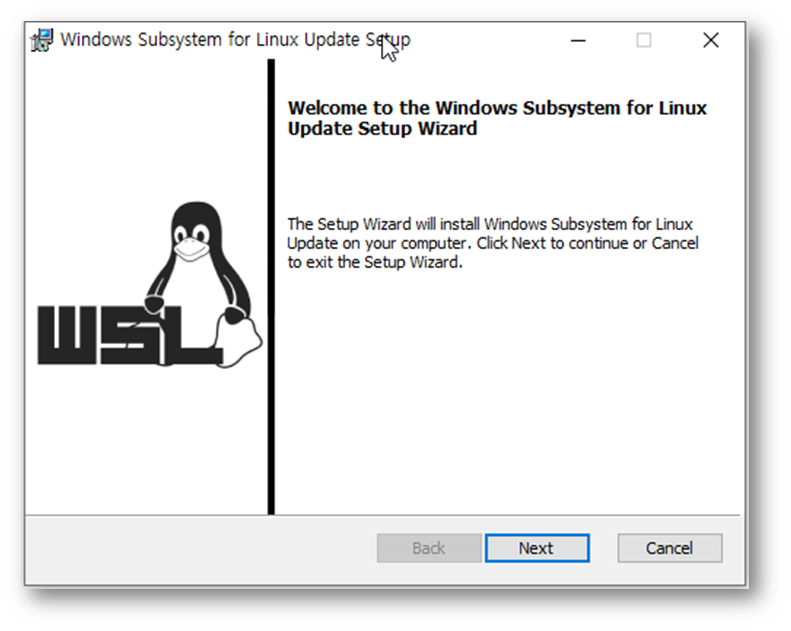
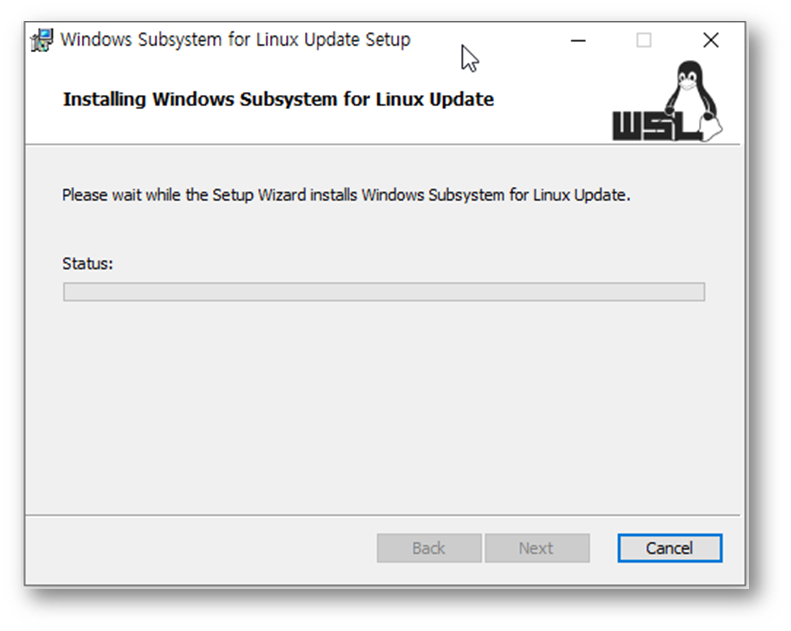
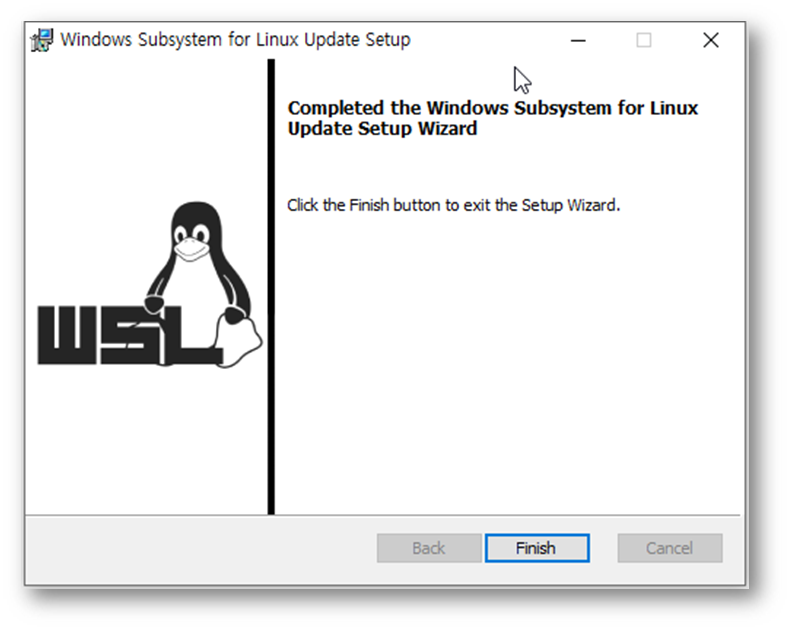
[4] WSL2를 기본 버전으로 설정
업데이트를 설치했으면 이제 WSL2를 항상 사용하도록 설정을 해 주면 됩니다.
설치 안내서에 나와 있는 것처럼 명령을 입력합니다.
wsl --set-default-version 2
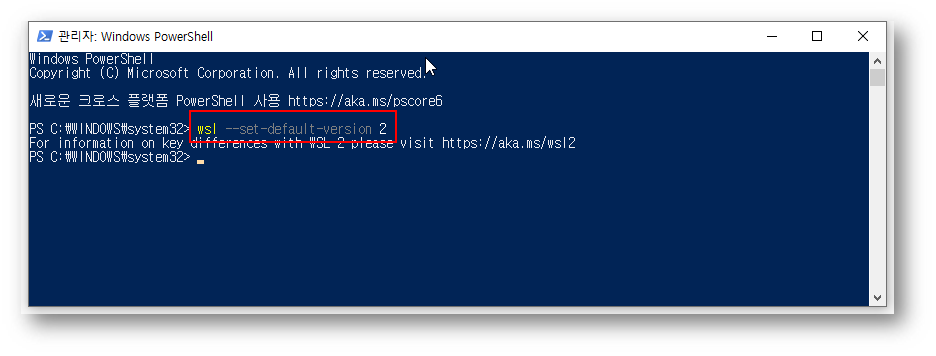
[5] Linux 배포판 설치
이제 앞으로 사용할 Linux 서브시스템으로 사용할 Linux 배포판을 다운로드 받아서 설치합니다.
https://docs.microsoft.com/ko-kr/windows/wsl/install-win10
Windows 10에 WSL 설치
Bash 터미널을 사용하여 Linux 배포(Ubuntu, Debian, SUSE, Kali, Fedora, Pengwin 및 Alpine 포함)를 Windows 10 머신에 설치하는 방법을 알아봅니다.
docs.microsoft.com
위 링크로 들어가면 몇 가지 배포판을 다운로드 받을 수 있는 링크를 제공합니다.
Microsoft Store 링크를 클릭하고 Store 앱을 실행하여 원하는 것을 선택해서 다운로드를 받아도 되는데 이 경우 최신 버전만 받을 수 있습니다. 따라서 이전 버전이 필요한 경우는 아래쪽에 있는 각 Linux의 링크를 이용하시면 됩니다.




다운로드는 시간이 좀 걸릴 수 있습니다.
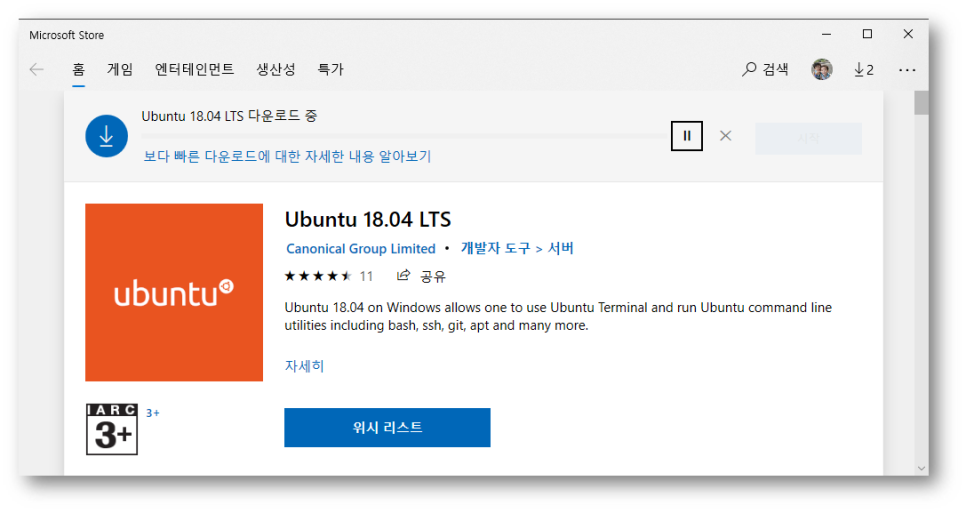
다운로드 받은 파일을 실행하여 설치합니다.


설치가 끝나면 바로 시작할 수도 있고 추가된 프로그램에서 선택하여 실행하셔도 됩니다.

실행을 하면 최초 계정을 생성해야 합니다. 계정은 현재 시스템에서 사용하고 있는 계정은 사용을 하지 못하니 다른 계정을 입력하셔야 합니다. 예를 들어 입력을 해 보니 이미 사용 중이라고 나오지요.
계정과 비밀번호를 입력하면 설치가 완료됩니다.

테스트로 몇 가지 명령을 입력해 보았습니다. 일반적인 Linux를 사용하는 방법과 동일하지요.

참고로 설치를 하고 보니 네트워크도 잘 되는데 가상의 네트워크망이 만들어져 있군요.
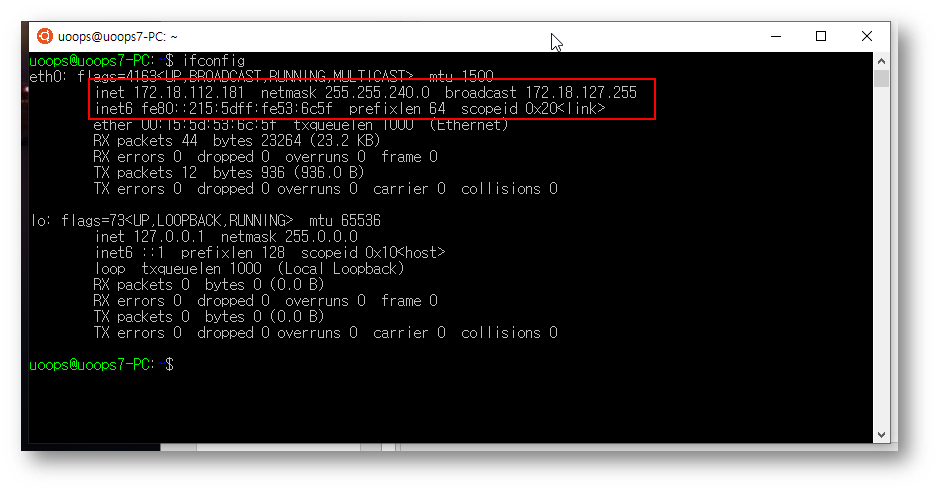
이 부분과 관련 내용은 나중에 기회가 되면 한번 소개를 해 드리도록 하겠습니다.

[6] 버전 확인
PowerShell에서 현재 동작 중인 WSL의 버전을 확인해 봅니다.
wsl --list --verbose
여기서 버전 확인을 하는 이유는 이후에 Linux GUI 앱을 설치해서 사용을 해 볼 텐데 이 경우 WSL2에서만 지원을 하기 때문입니다.
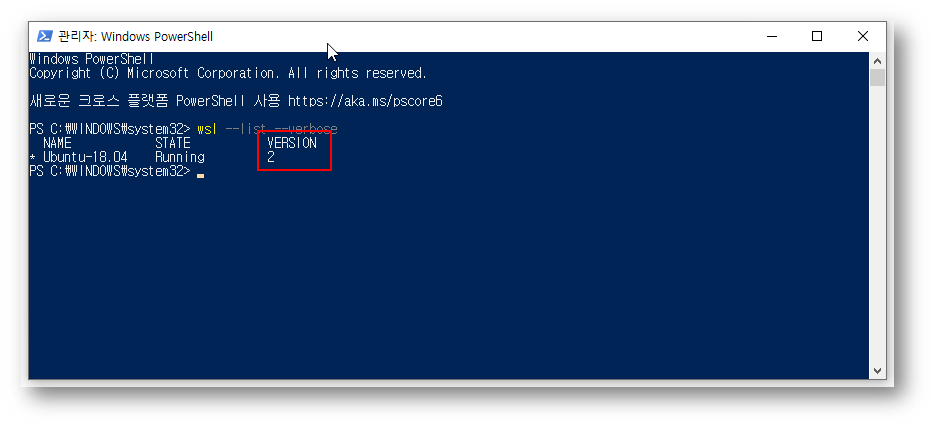
도움이 되셨기를 바라구요. 다음에는 이렇게 설치한 WSL에 Linux GUI 앱을 설치하고 사용하는 방법에 대해서 소개를 해 드리도록 하겠습니다. 이제 날씨가 갈수록 더워지는 계절이 다가오고 있으니 모두 건강 조심하시기 바랍니다!
'컴퓨터 및 IT > 프로그램 가이드' 카테고리의 다른 글
| Windows10 원격 데스크탑 설정 방법 (0) | 2021.02.06 |
|---|---|
| 동영상 파일에 자막 넣는 동영상 편집 프로그램 Vrew 사용법 (0) | 2020.12.23 |
| CredSSP 암호화 오라클 수정 오류 발생 시 처리 방법 (0) | 2020.06.14 |
| Windows 10 핫스팟 사용하기 (0) | 2020.03.22 |
| VMWare에 Windows10 설치하기 II (0) | 2020.03.02 |