전편에서는 라이트룸에 대한 개괄 사항과 라이브러리 영역에 대한 기초적인 사항을 함께 공부해 봤습니다. 어려우시던가요? 네, 저도 처음이라 어렵네요...O.O;;;
현상 메뉴 I
이번에는 사진을 하나 클릭하여 선택한 뒤 현상 메뉴를 클릭합니다. 그러면 라이브러리 메뉴일 때와는 조금 다른 메뉴들이 표시가 되는 것을 알 수 있습니다.
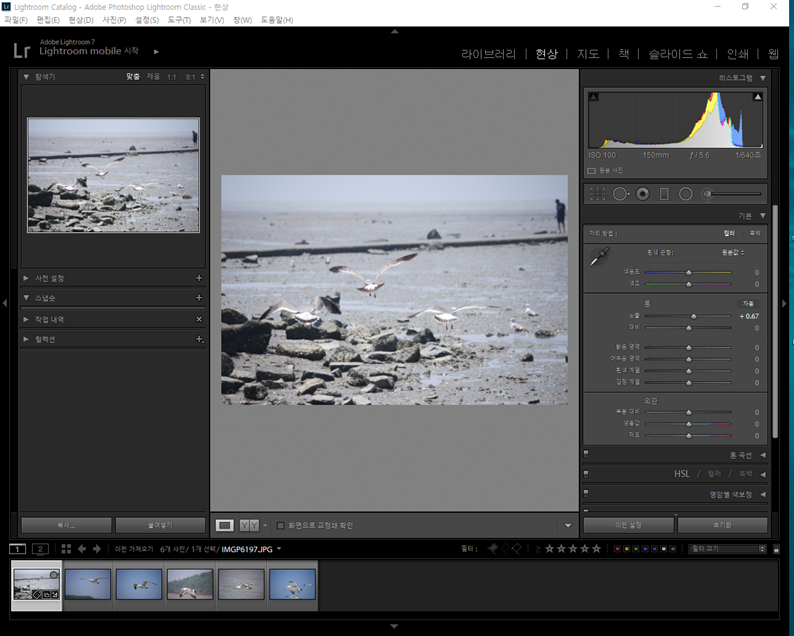
탐색기 영역
자 이제 현상 메뉴의 좌측 탐색기 영역을 살펴볼께요.
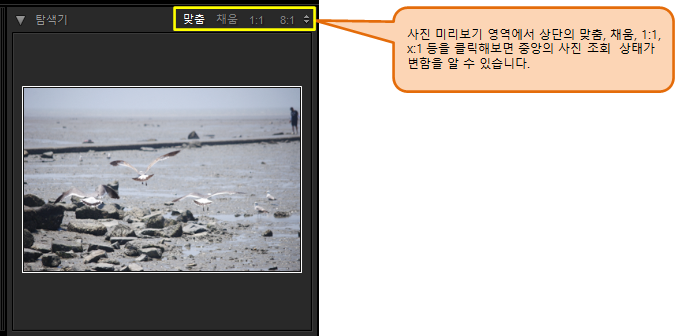
다음은 사전 설정 메뉴인데 이것은 미리 정의된 보정 효과를 지정하는 기능입니다. 물론 마음에 안 드는 경우가 많겠지요. 원하는 효과를 선택하면 사진에서 바로 확인이 가능하지요. 워낙 준비된 효과가 많아 하나씩 눌러 보는 것도 일이네요...ㅎ
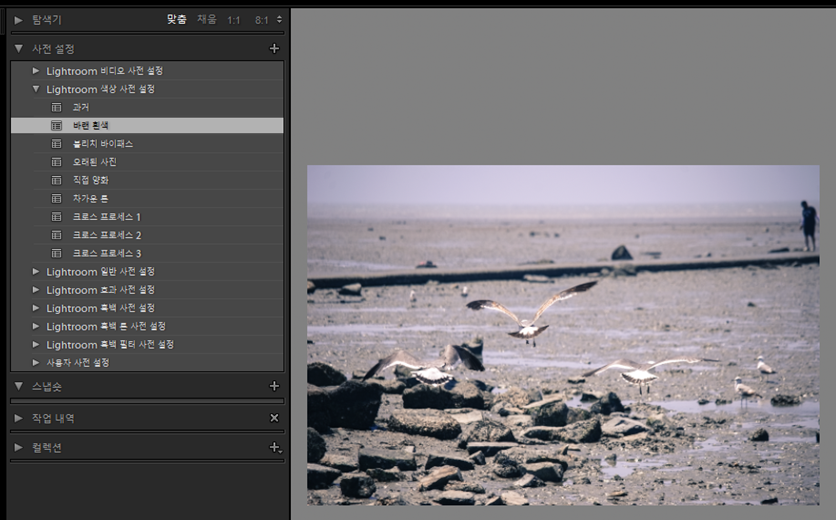
그리고 스냅숏 메뉴는 현재 변경한 내역을 기록하는 기능입니다. 일단 사진을 조정한 후 마음에 드는 사진이 있으면 그 효과까지만 저장을 해 놓고 나중에 다시 불러와서 볼 수 있는 기능이니 편하겠지요. 스냅숏을 저장하려면 오른쪽의 + 기호를 클하고 이름을 주면 됩니다. 구분이 가능한 이름이 좋겠지요.
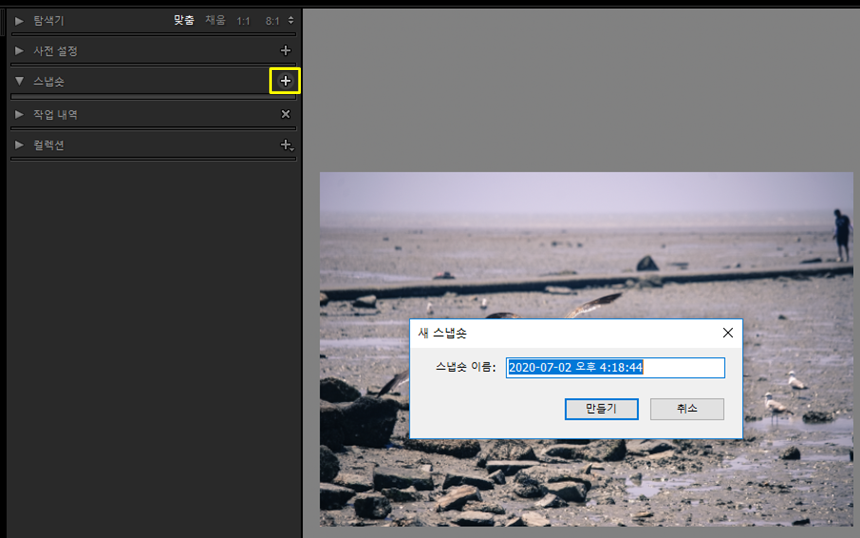
이렇게 저장한 것을 삭제하는 경우는 스냅숏을 선택한 후 – 기호를 클릭하면 됩니다.
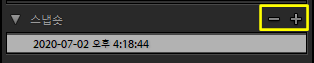
작업 내역은 말 그래도 작업한 내역 목록을 쭉 볼 수 있는 것이구요.
컬렉션은 작업한 사진들을 분류에 따라 볼수 있는 메뉴입니다.
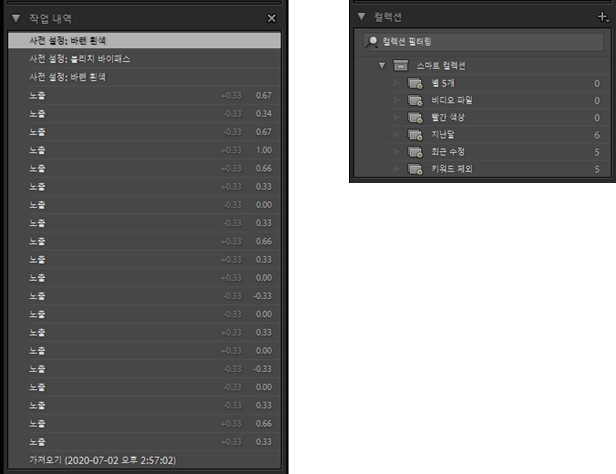
그리고 맨 아래에 보이는 복사와 붙여넣기 메뉴는 현재 선택된 사진에 보정한 작업을 복사해서 다른 사진에 똑같이 적용할 때 사용하는 기능인데 비슷한 상황에서 찍은 사진인 경우만 사용이 가능하겠지요. 연사로 찍었거나 한 경우겠지만 다른 곳에서 찍은 경우는 효과가 덜할 것 같아요. 복사를 클릭해 보시면 복사할 보정 항목을 선택할 수도 있지요.
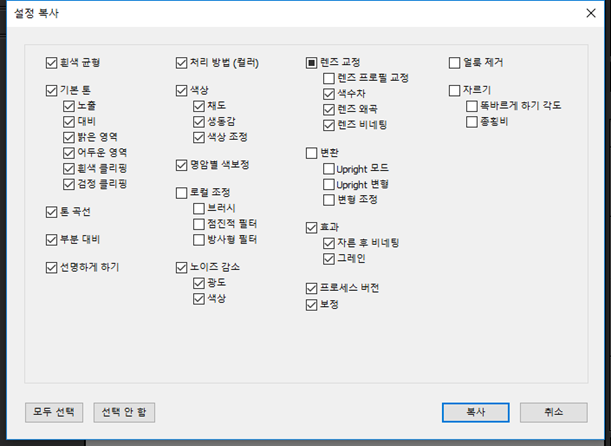
복사한 뒤 다른 사진을 선택하여 현상 붙여넣기를 하시면 됩니다. 라이브러리 영역에서는 다중 선택 후 메뉴에서 사용도 가능합니다.
자, 다음은 중앙의 사진 보정 영역의 아래에 있는 아이콘 기능입니다. 현재는 기본값으로 몇 가지만 보이지만 아래 화살표를 클릭하면 사용 가능한 아이콘을 더 추가할 수는 있습니다. 필요한 것을 추가해서 사용하면 되겠지요.
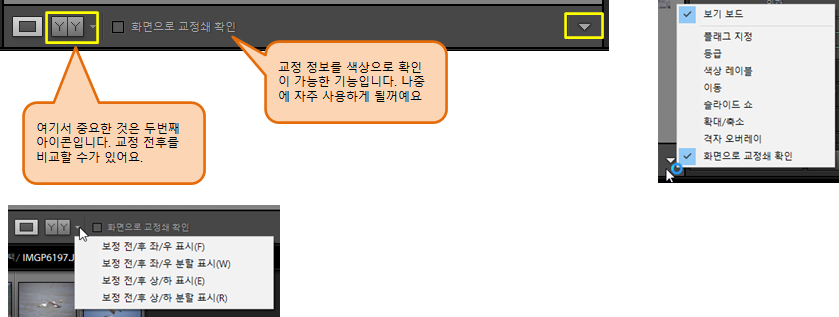
두 번째 아이콘을 클릭하시면 보정 전후를 옵션에 따라 상하, 좌우 등으로 비교를 해 볼 수 있습니다.
Tip. 사진들 중에서 보정한 사진들은 사진 우측 맨 아래에 +- 기호가 표시됩니다.
이렇게 비교함으로써 작업 상황을 확인하고 계속 작업할 수 있겠지요.
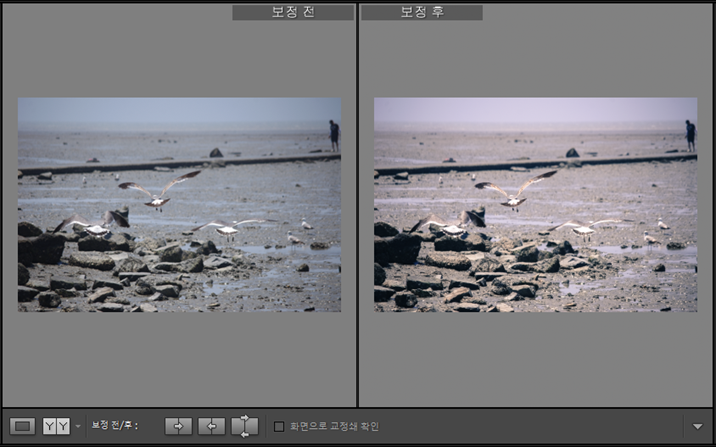
작업 옵션 영역
자, 이제 현상 메뉴의 오른쪽 사진 작업 옵션 영역을 볼께요. 히스토그램 메뉴 아래를 보면 추가된 아이콘들이 보입니다. 이 아이콘들이 사실상 보정 작업의 핵심이라고 보면 됩니다. 순서대로 보면 이런 아이콘들입니다. 사진이 하나 선택되어 있어야 합니다.
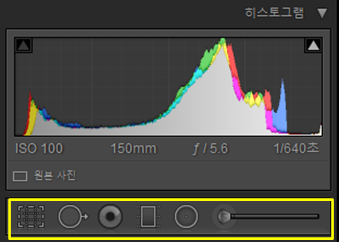
아이콘 순서대로 하나씩 설명을 드리면 아래와 같습니다.
• 오버레이 자르기: 사진의 일부 영역을 잘라서 작업하는 기능입니다.
• 얼룩제거: 사진에 있는 얼룩을 제거하는 기능이지요.
• 적목현상 수정: 사람의 적목현상을 제거하는 기능이구요.
• 점진적 필터: 전직적으로 필터를 적용해서 사진을 보정할 때 사용합니다. 하늘의 색을 강조하는 것 같은 것이겠죠.
• 방사형 필터: 둥근 방사형 필드를 적용해서 사진을 보정할 때 사용합니다. 특정 부분을 강조하기 위한 것이겠지요.
• 조정 브러시: 특정 영역을 지정하여 사진을 보정할 때 사용합니다.
관련 기능은 향후에 상세히 사용해 보게 됩니다.
다음 기본 메뉴입니다. 이 메뉴는 선택한 사진에 대한 기본적인 보정을 가능해 주는 옵션들을 제공해 주고 있습니다.
색온도, 색조, 노출, 대비, 생동감 등의 값을 변경하면서 사진을 확인할 수 있지요. 흑백으로도 설정이 가능하네요.
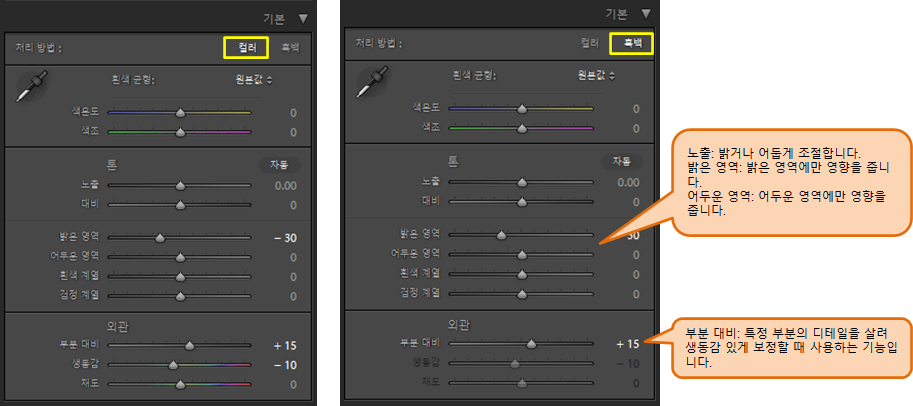
톤 곡선은 그래프를 이용해서 바로 보정이 가능한데 값을 입력하거나 그래프를 끌어다 놓거나 크기 변경 아이콘을 이용해서 드래그해서 변경하면 됩니다.

다음 부분은 HSL, 컬러, 흑백에 대한 상에 보정이 가능한 부분이구요. 하나씩 클릭해보면 사용 가능한 옵션이 다르게 표시됩니다.
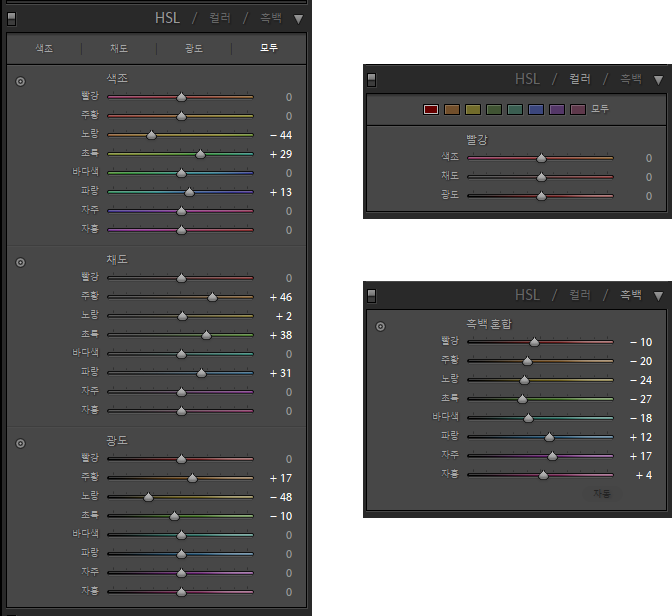
그리고 그 아래 명암별 색보정 부분입니다. 말 그대로네요.

다음은 세부 항목에 대한 상세 조정이 가능한 메뉴입니다.
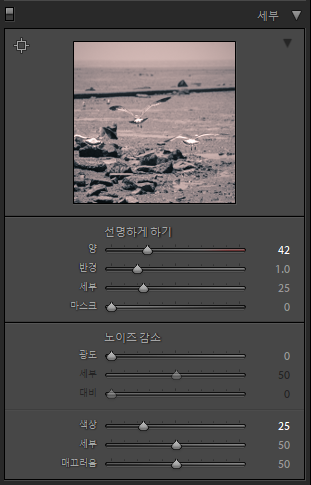
이것은 렌즈 프로필에 의한 보정 방법입니다. 특정 회사의 렌즈 특정을 이용하는 것이죠. 수동으로도 가능하네요.
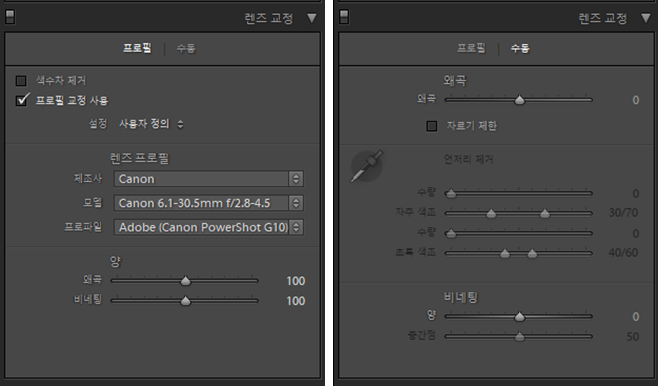
다음 변환 기능은 사진에 대한 수평, 수직 도는 회전 등의 보정을 수행하는 메뉴입니다.

효과 기능은 일종의 필터 기능이라고 보면 되겠네요.

카메라 보정 기능은 RGB에 대한 색상 보정 기능이네요.

마지막에 있는 두 버튼은 보정한 결과가 마음에 들지 않을 때 취소를 하는 기능인데 이전 설정은 바로 이전의 보정 결과를 취소하는 것이고 초기화는 모든 보정을 취소하는
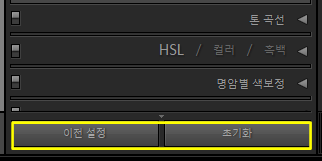
오늘은 현상 메뉴에 대해서 살펴보았습니다. 너무 많이 배우면 머리가 아프니 여기까지만 하구요.
이런 것을 공부할 때는 화면에 보이는 메뉴들을 무작정 그냥 눌러보는 게 제일이지요. 잘 쓰지 않는 기능이 대부분이라 그냥 한번만 보시면 됩니다.
다음 편에서는 현상 기능을 직접 사용해 보도록 하겠습니다.
오늘도 행복하세요...^.^
'국내여행 > 여행사진보정' 카테고리의 다른 글
| 루미나4(Luminar4) : 사진 편집 기초 I (0) | 2020.10.13 |
|---|---|
| 어도비 포토샵 라이트룸 클래식 : 사진 보정 기초 V (0) | 2020.09.19 |
| 어도비 포토샵 라이트룸 클래식 : 사진 보정 기초 IV (0) | 2020.09.19 |
| 어도비 포토샵 라이트룸 클래식 : 사진 보정 기초 III (0) | 2020.09.17 |
| 어도비 포토샵 라이트룸 클래식 : 사진 보정 기초 I (0) | 2020.09.15 |
