올해도 이제는 2달 밖에 남지 않았네요. 남은 시간 잘 활용을 해서 알찬 2020년이 되기를 바라봅니다.
오늘 소개해 드릴 내용은 사실 별거 없습니다. 제가 사진을 여러 장 붙여서 하나의 사진으로 만든 뒤 내용 중간에 추가를 하고 있는데 가끔 두 장이나 여러 장의 사진을 가로나 세로로 붙여서 한 장의 사진을 만드는 방법을 물어 오시는 분들이 계시네요.
그때마다 제가 사용한 방법을 알려드리는데 사실 마이크로소프트에서 판매되는 오피스 제품이 일반 가정에서 사용하는 경우는 대부분 학생들이 있는 경우가 아니면 없을 것 같더라구요.
그래서 제가 사용하는 파워포인트 프로그램과 함께 포토스케이프를 이용하는 방법을 모두 소개해 드리겠습니다. 이미 잘 하고 계신 분들은 읽으실 필요 없습니다….^.^
파워포인트(PowerPoint) 프로그램을 이용하는 방법
이 방법은 여러 장의 사진 이미지를 파워포인트 문서 내에 넣고 크기를 조절하면 끝이기 때문에 가장 쉬운 방법이지만 한 가지 단점은 사진의 화질이 좀 떨어질 수 있다는 것이지요.
1. 먼저 파워포인트 프로그램을 실행합니다.
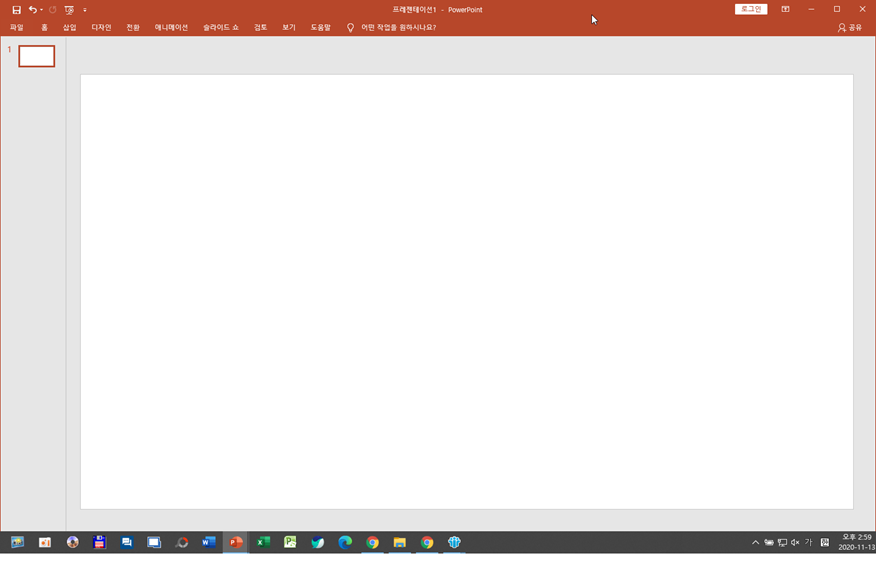
2. 다음 작업할 이미지들을 파워포인트 본문으로 여러 장 끌어다가 놓습니다.
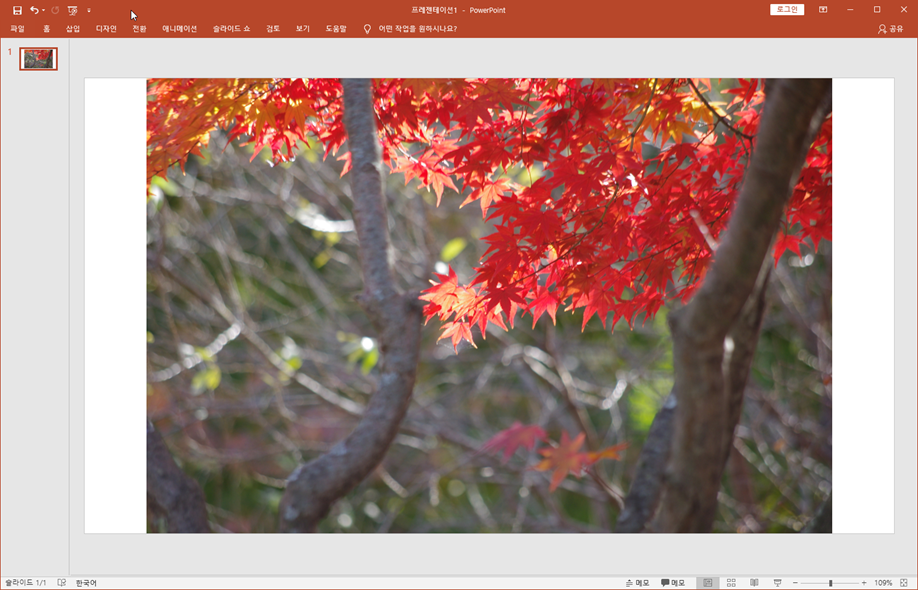
3. 다음은 이미지들을 원하는 위치로 이동 후 크기를 조정하고 배치합니다.
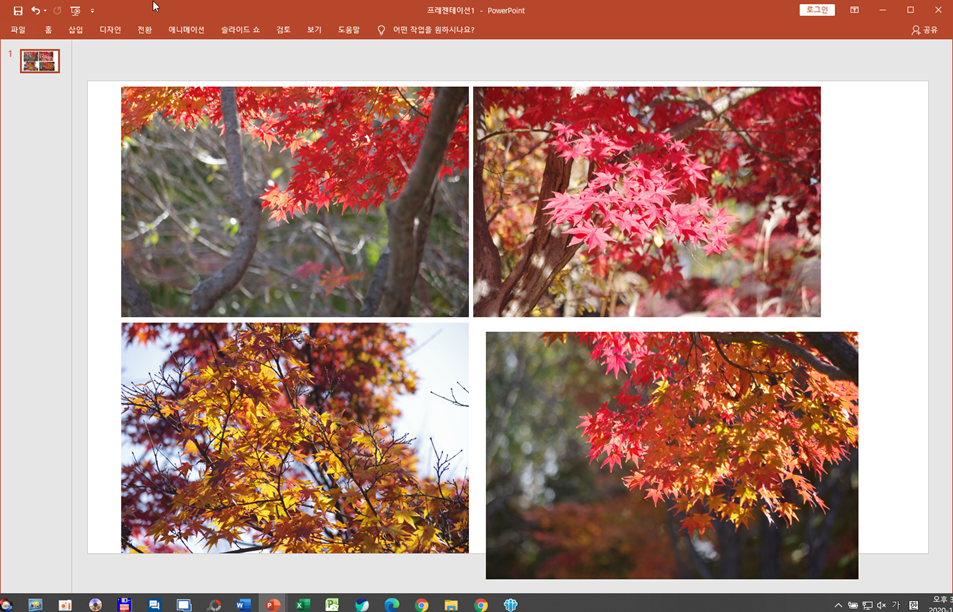
4. 배치가 끝나면 이미지 전체를 선택(Ctrl-A)하고 복사(Ctrl-C)를 수행합니다. 그리고 네이버 에디터 본문에 붙여넣기(Ctrl-V)를 하면 끝이지요.
앞서 말씀드린 바와 같이 이 경우 현재 이미지 사이즈보다 크게 변경을 하게 되면 이미지 화질이 안 좋게 보이게 되지요. 하지만 가장 쉬운 방법이어서 여러 장의 사진을 붙여 넣을 때 제가 많이 사용하는 방법입니다.
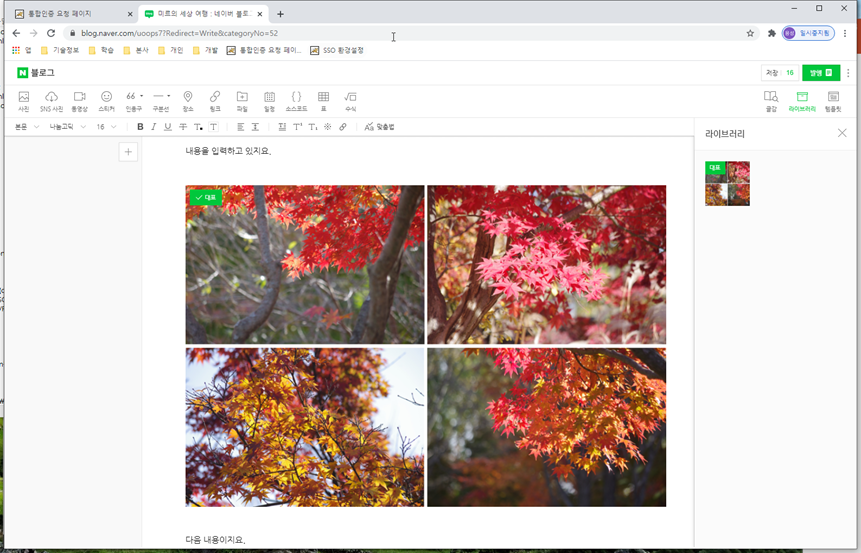
자, 다음은 무료 프로그램을 사용하는 방법입니다.
포토스케이프(PhotoScape) 프로그램을 이용하는 방법
포토스케이프는 개인은 무료이기 때문에 가장 많이 사용하는 프로그램이라고 하는데 저는 별로 사용할 일이 없더라구요. 필요시 사용을 하시면 좋은 기능이 많은 것 같아요. 오늘은 여러 장의 사진을 붙이는 방법을 설명하고 있으니 그 부분만 설명을 드리겠습니다.
먼저 프로그램을 다운로드 받습니다. 참고로 경로는 아래 URL을 이용하시면 되지요.
http://www.photoscape.co.kr/ps/main/download.php
포토스케이프 (PhotoScape) : 재미있는 사진편집 프로그램
다운로드 포토스케이프(PhotoScape)는 디카와 폰카 사진을 쉽게 향상,보정,편집하는 "재미있는 사진편집 프로그램" 입니다. 아래의 다운로드 버튼을 눌러 설치파일을 다운로드 받은 후 실행하면 가장 최신의 포토스케이프가 자동 설치됩니다. 포토스케이프 3.7 다운로드 (20.0MB) CNet Download.com 에서 포토스케이프 3.7 다운로드 (20.0MB) Softonic 에서 포토스케이프는 윈도우 XP, Vista, 7, 8, 10, 2000, NT 에서 동작합니다. 윈도우 98, Me 사용자는 포토스케이프 3.4 버전을 ...
www.photoscape.co.kr
다운로드 한 프로그램을 설치합니다.
1. 먼저 포토스케이프 프로그램을 실행합니다.
2. 다음 화면에 “이어붙이기”를 클릭합니다.
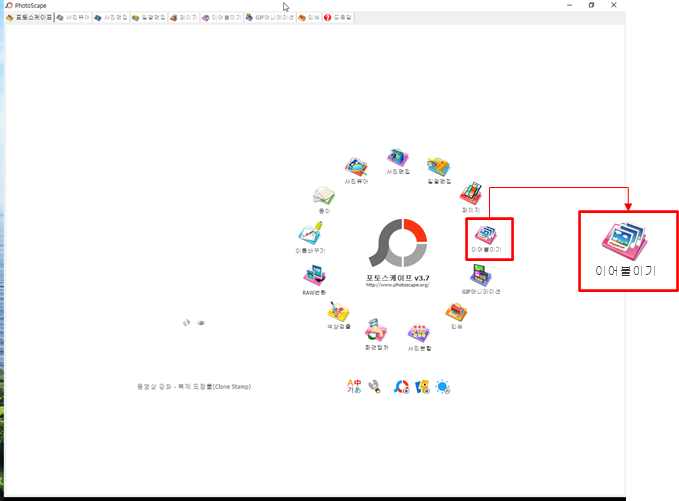
3. 붙일 사진을 선택하여 미리 보기 영역으로 드래그해서 넣습니다.
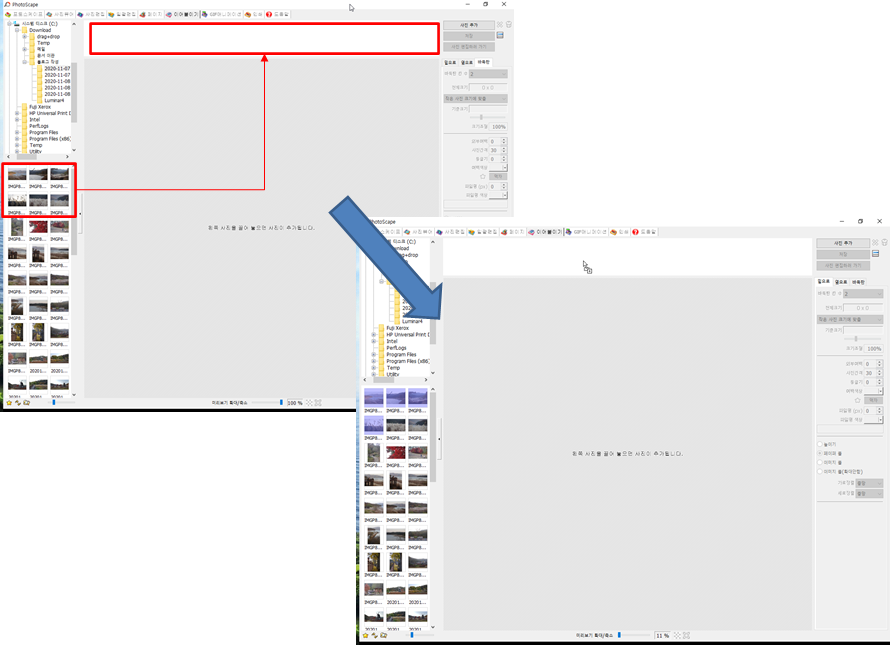
4. 이미지 크기가 크면 화면에 다 안 보이니 맨 아래 확대/축소 기능을 이용해서 축소합니다.
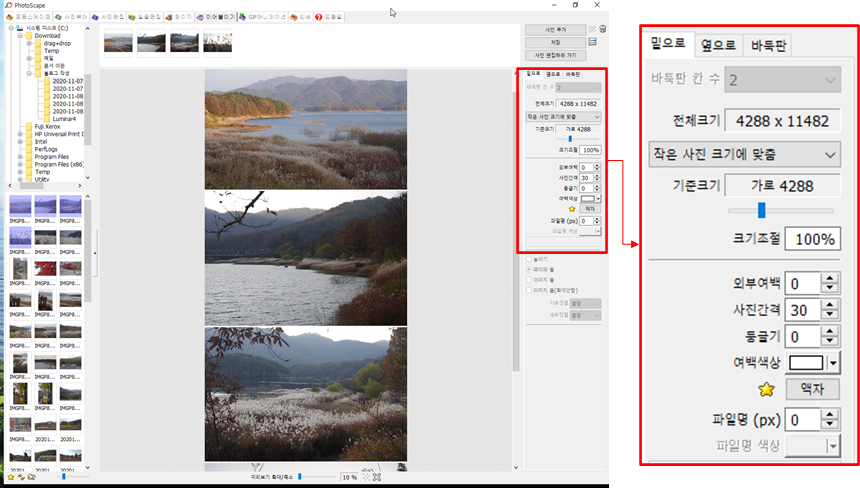
5. 화면 우측에 보면 조절 기능이 있는데 각 기능은 아래와 같습니다.
밑으로: 이건 기본값으로 이미지들을 아래쪽으로 정렬을 하는 것이구요.
옆으로: 이것이 가로방향으로 정렬을 하는 것입니다.
바둑판: 이것은 사진을 여러 장 바둑판 모양으로 정렬할 때 사용하지요.
현재 사진을 4장 선택을 했으니 바둑판을 클릭해 보세요. 다른 옵션을 그대로 두시고 사진 간격만 조정을 합니다(저는 30으로 주었지요).
6. 그러면 사진 사이 공간이 조금씩 띄어지고 사진이 정렬이 됩니다. 그런 다음 “저장"을 클릭하여 새로운 이미지로 저장을 하셔서 사용을 하시면 되지요. 사진 품질은 최고로 주시면 돼요.
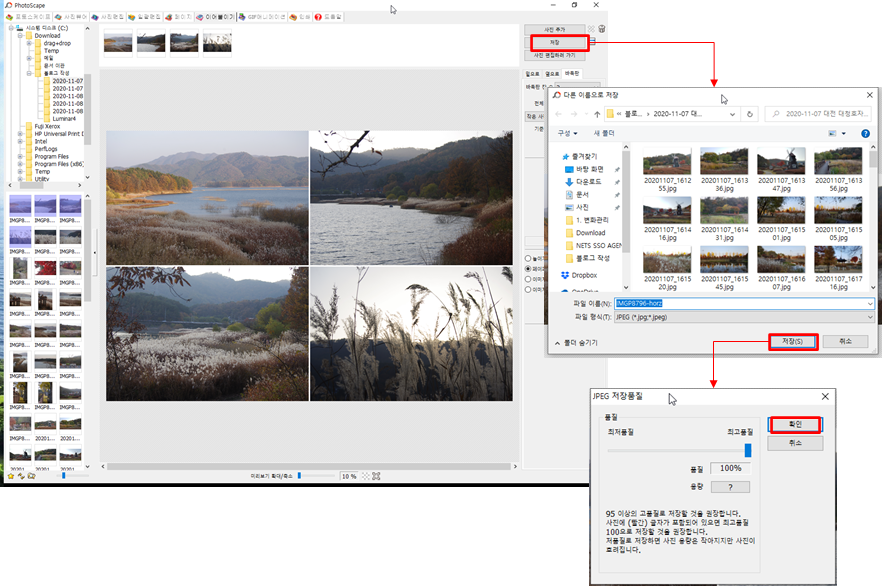
다음은 세로로 찍은 사진 두 장을 가로로 붙이는 방법인데 동일합니다. 두 장을 미리 보기 영역으로 가져가고 우측의 옵션을 옆으로 선택하시면 바로 됩니다.
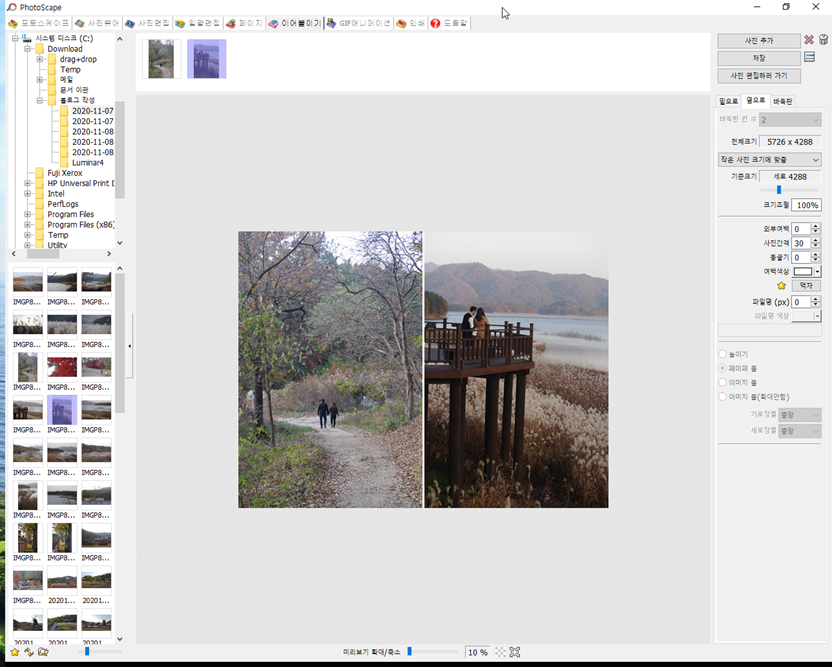
다른 옵션들은 한번씩 변경해 보시면 바로 아실 겁니다. 사진 외부에 여백을 주고 그 색상을 지정하거나 액자 같은 기능을 이용할 수도 있구요. 궁글게 사진 외양을 설정하셔도 됩니다. 하지만 저는 굳이 사용은 안 하는 기능이지요.
2020년은 코로나19로 인해 어떻게 흘러갔는지 모르게 가버려서 많이 아쉬운 한 해가 되고 있네요. 모두 힘을 내시고 가끔은 사람 적은 좋은 곳 많이 다니시면서 힐링하시기 바랍니다.
'국내여행 > 여행사진보정' 카테고리의 다른 글
| 루미나 네오(Luminar Neo) 사진 편집, 보정 프로그램 리뷰 (1) | 2022.02.18 |
|---|---|
| 루미나 AI(Luminar AI) 사진 편집,보정 프로그램 (2) | 2021.03.27 |
| 루미나4(Luminar4) : 사진 편집 기초 II (0) | 2020.10.21 |
| 루미나4(Luminar4) : 사진 편집 기초 I (0) | 2020.10.13 |
| 어도비 포토샵 라이트룸 클래식 : 사진 보정 기초 V (0) | 2020.09.19 |
