앞에서는 VMWare 프로그램 상에서 Windows 10을 설치하기 위하여 VMWare 프로그램을 설치하고, UltraISO 프로그램을 함께 함께 설치 한 후 Windows 10 ISO 파일을 생성했습니다. 오늘은 실제 VMWare에서 Windows 10을 설치해 보도록 할께요.
가상 드라이브 마운트하기
이전 과정에서 UltraISO 프로그램을 설치했다면 아래와 같이 CD-ROM이 하나 만들어 졌을 겁니다.

제가 쓰는 노트북의 경우는 구매할 때 부터 장착되어 있는 DVD-ROM이 하나 있구요, CD 드라이브는 Ultra-ISO가 만들어준 가상 드라이브입니다. 이 드라이브는 물리적인 CD를 넣을 수는 없지만 UltraISO 프로그램을 이용하여 다양한 작업을 할수 있는 것이지요.
1. 자 먼저 UltraISO 프로그램을 실행합니다.

2. 그리고 이전에 다운로드 해 둔 Windows 10 ISO 파일을 가상 CD 드라이브에 마운트하기 위하여 [도구] 메뉴의 [가상 드라이브에서 마운트]를 클릭합니다. 여기서 마운트라는 용어는 유닉스 계열에서 많이 쓰는 단어인데요 여기서는 그냥 ISO 파일을 가상의 CD 드라이브에 넣는 작업이라고 생각하면 편합니다.


3. 이전에 다운로드 해 둔 windows10.iso 이미지 파일을 선택합니다.

4. [마운트]를 클릭합니다. 그리고 CD 드라이브를 더블 클릭하여 디스크의 파일 목록을 보면 그 목록을 확인할 수 있습니다.

즉 이렇게 실제 CD-ROM처럼 사용이 가능하다는 얘기이지요. 이제 Windows 10을 설치할 준비가 되었습니다.
설치가 다 끝나면 메뉴에서 언마운트 하면 됩니다.
VMWare에서 CD-ROM 지정하기
1. 이전에 설치한 VMWare 프로그램을 실행합니다. 그리고 아래와 같이 CD/DVD를 클릭합니다.

2. CD-ROM으로 가상 CD 드라이브를 지정합니다. [OK]를 클릭하여 창을 닫습니다.

3. 다음 [Power on this virtual machine]을 클릭합니다.
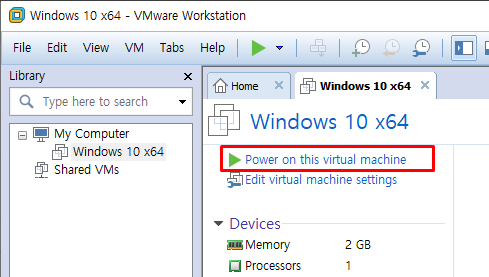
4. 그러면 아래와 같이 가상 CD 드라이브로 부팅이 되면서 Windows 10 설치가 시작되지요.

Windows 10 설치하기
1. 언어, 시간/통화, 키보드 등을 설정하는 화면입니다. 기본으로 두고 [다음]을 클릭합니다.
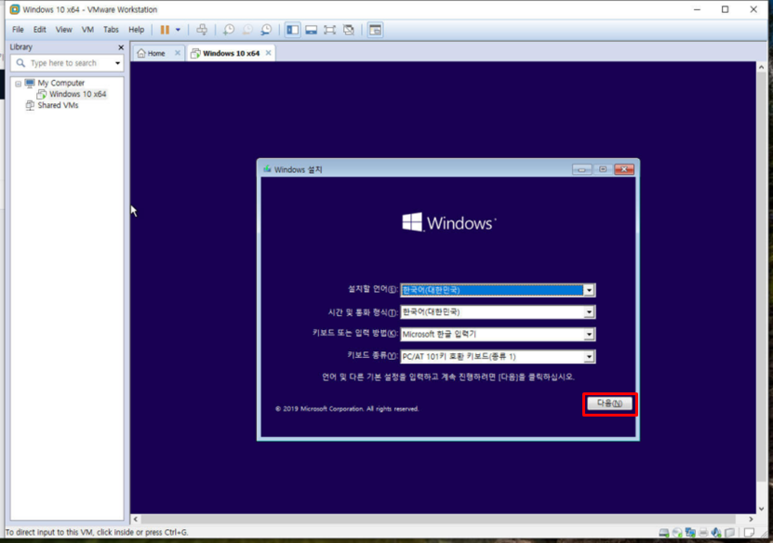
2. [지금 설치]를 클릭합니다.

3. 그러면 프로그램이 설치되기 시작합니다.

4. 정품 키가 있는 경우는 키를 입력하면 되구요, 간단한 테스트를 위한 설치인 경우는 [제품 키가 없음]을 클릭합니다. 테스트를 위해서 사용하는 데는 전혀 문제가 없습니다.

5. 종류를 선택하는데 이왕이면 Pro 버전을 설치합니다. [다음]을 클릭합니다.

6. 사용 조건에 동의하고 [다음]을 클릭합니다.

7. 다른 Windows 운영체제를 업그레이드하는 것이 아니라 처음 설치하는것이므로 [사용자 지정: Windows만 설치]를 선택합니다.

8. 설치할 디스크를 지정하는 부분입니다. VMWare 설정 시 지정한 디스크가 지정되어 있습니다. [다음]을 클릭하세요.

9. 그러면 파일 복사가 시작됩니다.
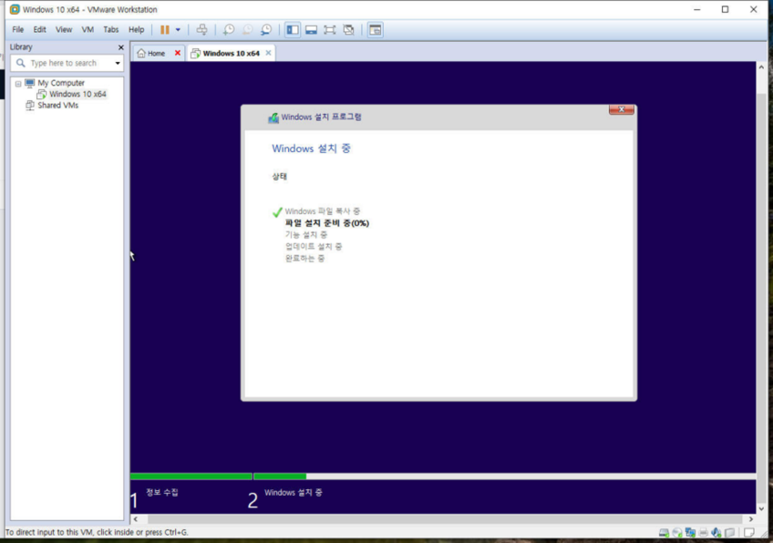
10. 지금까지의 설치는 파일을 복사하는 단계였습니다. 그냥 기다리기만 하는 것이었죠. 지금부터는 설정을 하는 단계로 넘어갑니다.

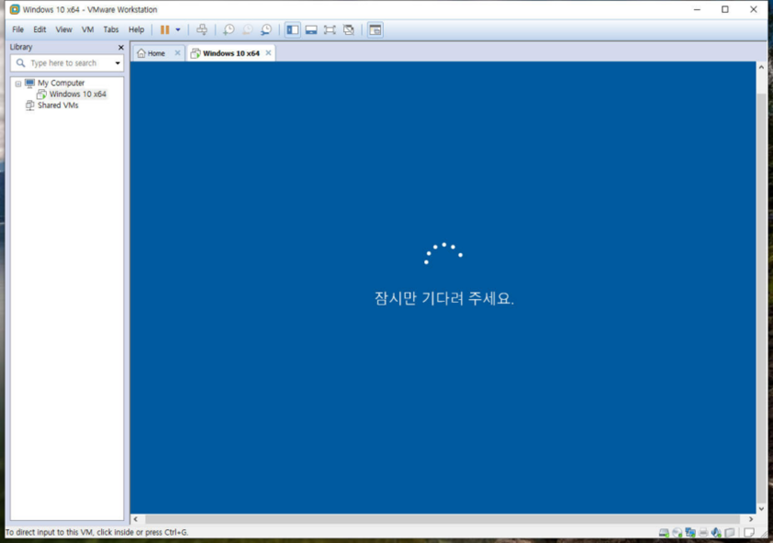
11. 먼저 지역을 선택합니다. 기본적으로 '한국'이 선택되어 있습니다. [예]를 클릭합니다.

12. 다음은 자판을 선택하는 것인데 'Microsoft 입력기' 그대로 두고 [예]를 클릭합니다.
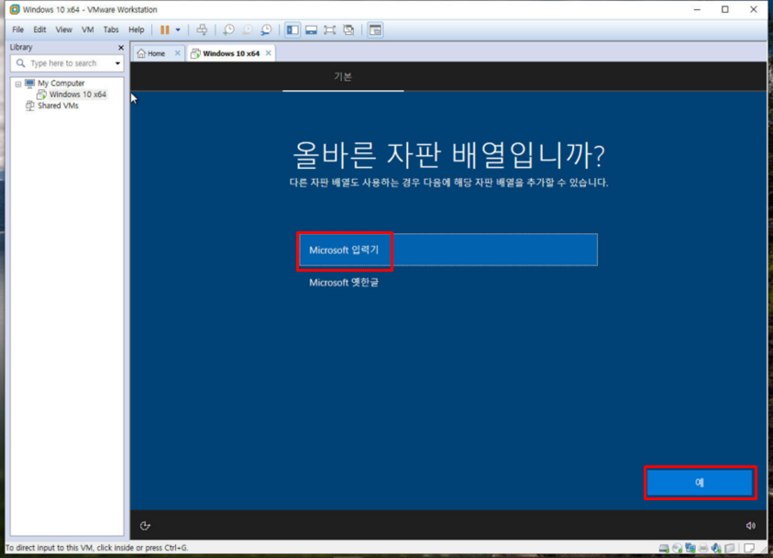
13. 다른 키보드 레이아웃을 지정하는 화면인데 추가할 필요 없습니다. [건너뛰기]를 클릭합니다.

14. '개인용 설정'을 선택하고 [다음]을 클릭합니다. 조직용 설정은 특정 조직에 속한 상태에서 선택하는 것인데 뭐 크게 다를 것은 없습니다.

15. 온라인 계정이 필요하지 않으므로 [오프라인 계정]을 클릭합니다.

16. 로그인 계정 등도 불필요하므로 [제한된 환경]을 클릭합니다.

17. 아무거나 생성할 로그인 ID를 입력하고 [다음]을 클릭합비다.

18. 비밀번호는 입력안해도 됩니다. [다음]을 클릭합니다.

19. 기타 환경을 설정하려면 [예]를 클릭합니다.

20. 여러가지 설정 정보들이 나오는데 굳이 변경할 필요가 없으므로 그냥 [수락]합니다.

21. 설정이 종료됩니다. 설정 과정에서 몇번의 재시작이 있을 수 있지만 정상적인 과정이므로 무시하시면 됩니다.

22. 설치가 끝나고 인터넷 Edge 브라우저가 실행이 되었네요.

23. 설치가 끝났습니다.
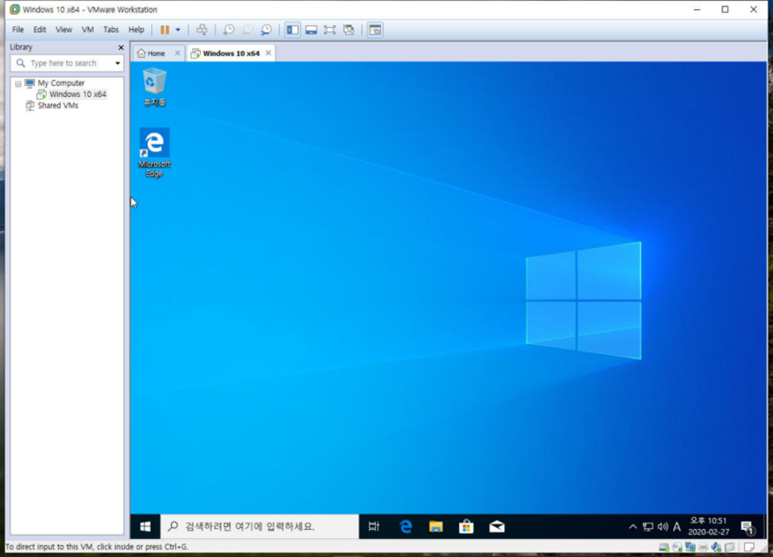
드라이브 설치하기(VMWare Tools 설치)
현재 상태로 Windows 10을 사용하는 것은 문제가 없지만 VMWare 상에서 사용하려면 몇가지 장치 드라이브를 설치하는 것이 좋습니다. 그것을 마지막으로 설치해 보겠습니다.
먼저 앞에서 설정한 CD-/DVD 설정을 'Auto Detect'로 변경해 놓습니다.

다음 [VM] 메뉴에 [Install VMware Tools]를 클릭합니다.

이렇게 하면 가상 CD 드라이브에 VMware Tools CD가 마운트가 됩니다.

CD 드라이브를 더블클릭하여 실행합니다. 설치 과정은 그냥 기본 상태로 [다음]을 계속 클릭해 주면 됩니다.

설치가 끝났네요. Windows 10을 재시작해 줍니다.


아래와 같이 정보를 확인하면 Windows 10 Pro 1909 버전이 설치되었습니다.

필요한 작업을 마음껏 하시면 됩니다. 오류가 발생해도 가상 환경이니 문제가 없구요. 필요 시 다시 설치하시면 됩니다. 얼~~마나 편~하게요?
이상으로 VMWare 가상환경에서 Windows 10을 설치하는 과정에 대한 소개였습니다.
'컴퓨터 및 IT > 프로그램 가이드' 카테고리의 다른 글
| CredSSP 암호화 오라클 수정 오류 발생 시 처리 방법 (0) | 2020.06.14 |
|---|---|
| Windows 10 핫스팟 사용하기 (0) | 2020.03.22 |
| VMWare에 Windows10 설치하기 I (0) | 2020.03.02 |
| 윈도우즈10 마우스 커서 자동 이동 오류 (0) | 2019.08.24 |
| USB 부팅 디스크 만들기 (0) | 2019.08.15 |
