오늘은 Python 프로그래밍을 위해 필요한 PyCharm 프로그램을 설치해 보도록 하겠습니다.
PyCharm은 Python 통합개발환경을 제공하는 프로그램입니다. 앞서 이 프로그램에 대한 얘기가 나왔으니 한번 설치는 해 보도록 하겠습니다.
앞서 이클립스를 이용한 개발환경 구축에 대해서는 이미 알아봤습니다.
해당 내용은 아래 URL을 참고하세요.
https://uoops7.tistory.com/228?category=795208
파이션(Python) 프로그래밍 준비하기
파이션은 문법이 간결하고 이해하기 쉬우며 여러 분야에 응용이 가능하여 요즘 비전공자들에게도 많이 학습하는데 이용되는 프로그래밍 언어입니다. 파이션이라는 이름은 그리이스 신화에 나오는 뱀 이름에서 유래..
uoops7.tistory.com
설치 순서는 다음과 같습니다.
1. 먼저 PyCharm 프로그램을 다운로드 받습니다. 다운로드 경로는 아래와 같습니다.
https://www.jetbrains.com/ko-kr/pycharm/
PyCharm: the Python IDE for Professional Developers by JetBrains
The Python & Django IDE with intelligent code completion, on-the-fly error checking, quick-fixes, and much more...
www.jetbrains.com
2. [다운로드]를 클릭하여 오른쪽의 Community 버전을 다운로드 받으세요.


3. [다운로드]를 클릭하면 자동으로 다운로드가 됩니다.
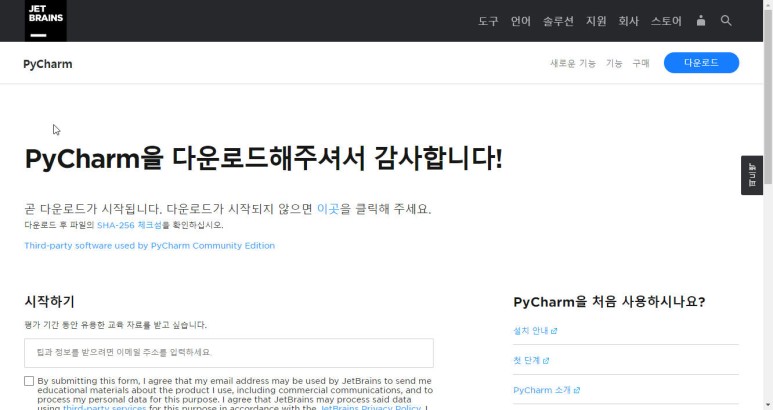
4. 다운로드 받은 프로그램을 실행하여 설치를 시작합니다.

5. 이제 설치를 시작됩니다. [Next]를 클릭합니다.

6. 다시 프로그램을 설치할 경로를 지정하고 [Next]를 클릭합니다. 기본값으로 하셔도 됩니다.
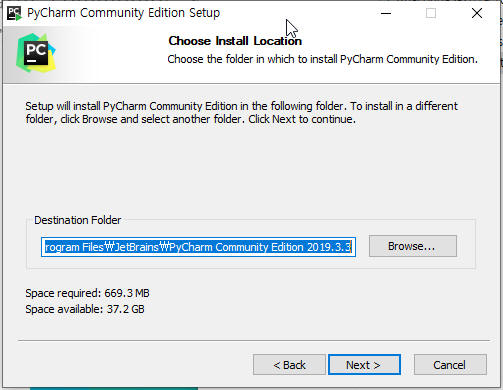
7. 저는 별도 경로를 설정하도록 하겠습니다. [Next] 클릭합니다.

8. 모든 체크를 확인 후 [Next]를 클릭합니다. 이때 "64-bit launcher"는 64비트 OS인 경우만 체크합니다.
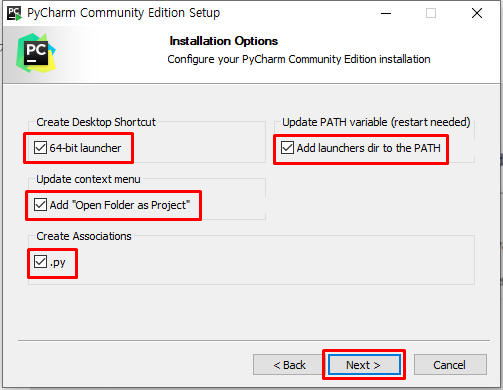
9. 기본 설정을 그대로 두고 [Install]을 클릭합니다.

10. 이제 프로그램 복사가 시작됩니다.

11. 나중에 재부팅을 하도록 그대로 두고 [Finish]를 클릭합니다.

12. 기존에 사용하던 환경이 있으면 설정을 하는 부분입니다. 새로 설치한 경우는 설정을 하지 않습니다. [OK]를 클릭합니다.

13. 라이센스에 동의(체크) 후 [Continue]를 클릭합니다.

14. JetBrains에 제품 향상을 위한 주요 정보를 전송하겠냐는 것인데 전송하지 않도록 합니다.

15. 그리고 UI를 선택하는 화면이죠. 검은색 바탕이 좋은지, 하얀색 바탕이 좋은지 선택하시면 됩니다. 저는 검은색 바탕을 선택할께요.
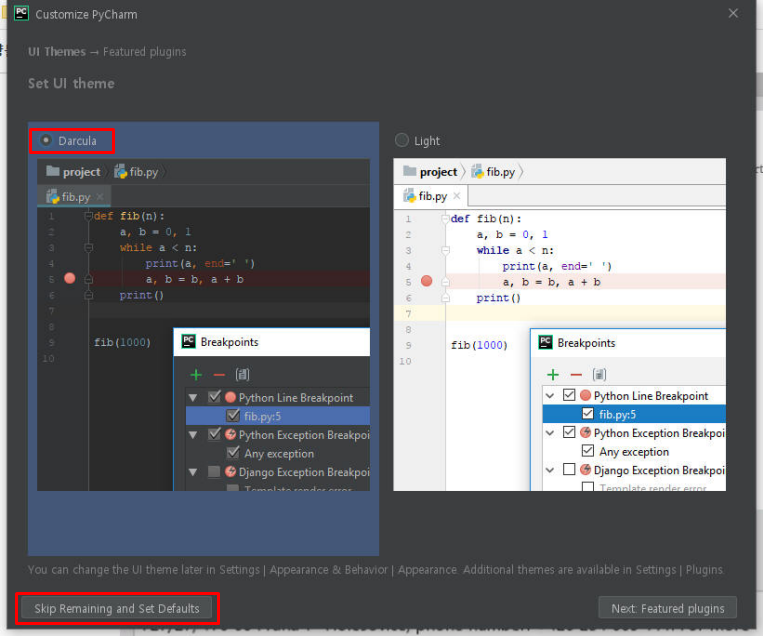
그리고 다른 설정은 기본으로 선택되도록 [Skip Remainig and Set Defaults]를 클릭합니다.
16. 프로젝트 환경을 설정합니다. [Create New Project]를 선택합니다.

17. 프로젝트 파일을 생성할 위치를 지정합니다. 그리고 [Create]를 클릭합니다.
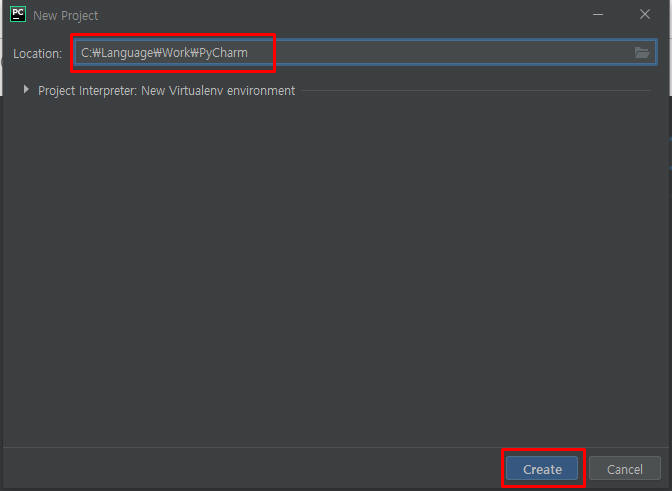
프로젝트는 개발 시 사용할 환경이구요, 프로젝트 수행 시마다 다른 폴더를 만드는 것이 관리에 좋습니다. 물론 기존에 작성한 프로젝트를 불러올 수도 있습니다.
18. [Close]를 클릭하여 Tip 창은 닫습니다.

19. 이번에는 환경설정 상태를 확인해봅니다. [File]-[Settings]를 클릭합니다.
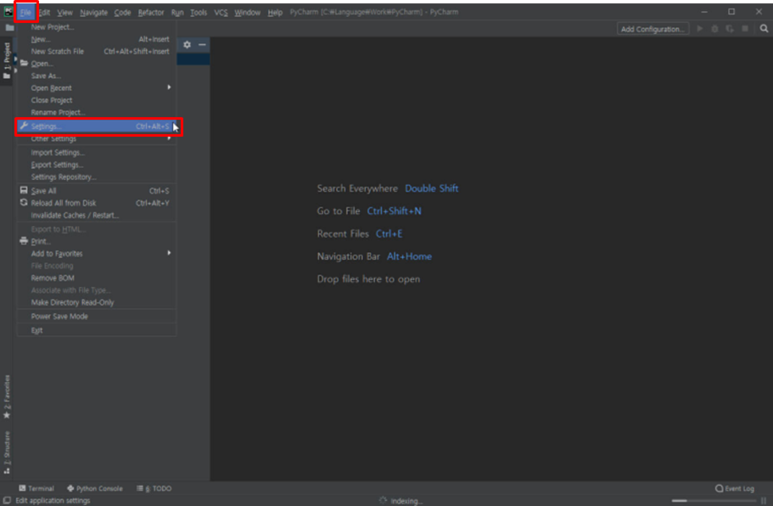
20. 왼쪽 메뉴의 [Project 프로젝트명]-[Project Interpreter]를 클릭합니다. 오른쪽에 경로와 Package 목록이 표시되면 정상입니다.

21. 이제 개발 준비가 되었습니다.

22. 프로젝트명에 오른쪽 마우스를 클릭하여 [New]-[File]을 클릭합니다. 아니면 프로젝트명을 클릭한 상태에서 메뉴의 [File]-[New]-[File]을 클릭해도 됩니다.

23. 파일명을 입력합니다. 저는 hello.py로 입력했습니다. 그리고 엔터 키를 누릅니다.

24. 간단한 프로그램을 작성해 봅니다.

25. [Run] 메뉴의 [Run]을 클릭합니다.

26.파일명을 선택합니다.

27. 그러면 결과가 출력됩니다.
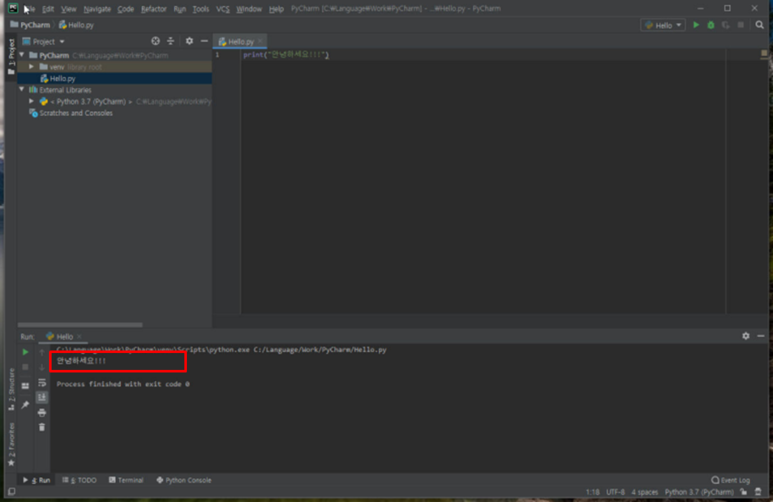
여기까지는 아주 쉽지요. 물론 이제부터는 Python 프로그램밍 문법과 PyCharm에 대한 사용법을 더 아셔야 합니다. 앞서 알려드린 강좌 사이트를 참고하여 프로그램밍을 해 보세요.
모든 언어는 기본적으로 배워야 하는 사항들이 있지요. 한 가지 언어만 집중해서 공부하면 다른 언어를 공부할 때 편합니다. 언어의 특성상 특별한 것들도 있지만 대부분은 비슷한 형태를 취하고 있으니까요.
이클립스를 사용할지 아니면 PyCharm을 사용할지 선택은 여러분의 몫입니다. 다만 이클립스는 어려가지 언어를 사용할 수 있는 통합환경이므로 향후 다른 언어를 사용할 때 동일한 환경을 사용하면 익숙하다는 장점이 있습니다.
그럼 오늘은 여기까지 하겠습니다. 코로나 19 조심하시고 건강하시기 바랍니다.
'컴퓨터 및 IT > 프로그래밍 정보' 카테고리의 다른 글
| 파이션(Python) 프로그래밍 준비하기 (0) | 2020.02.20 |
|---|---|
| 안드로이드 앱 디버깅 (0) | 2019.07.04 |
