가끔 다른 컴퓨터에 원격으로 접속을 하여 작업을 해야 할 때가 있습니다. 그럴 경우 대부분이 사용하는 프로그램이 Windows에서 기본으로 제공해 주는 원격 데스크탑 기능을 사용하지요. 오늘은 이 원격 데스크탑(RDP)을 사용하기 위하여 설정이 필요한 부분을 살펴보도록 하겠습니다. 이 부분은 이미 많은 분들이 소개를 해 드렸는데 제가 잘 기억을 못해서 소개 겸 정리를 하는 목적으로 작성을 하고 있으니 이미 아시는 분들은 보실 필요 없습니다....^.^
원격 데스크탑 설정
먼저 Windows에서 제공하는 원격 데스크탑 기능을 사용하려면 몇가지 제약 조건이 있습니다.
1. 접속하려는 컴퓨터가 DHCP를 통해서 변동되는 IP를 사용하는 경우는 DHCP 설정을 통해 IP를 고정시켜야 합니다. 만약 집이라면 공유기 설정에서 설정이 가능하고 회사라면 DHCP 관리자에게 요청을 해야 하지요.
2. DHCP를 통해 가변 IP를 사용하는 경우 현재 접속하려는 컴퓨터와 접속되는 컴퓨터가 같은 라우터나 허브(동일 네트워크)를 사용해야 합니다. 그렇지 않으면 접속을 할 수가 없습니다(가상의 IP이니 다른 네크워크에서는 알 수가 없지요).
위와 같이 동일한 네트워크를 사용하지 않는 경우는 원격 데스크탑 기능을 사용하지 못하니 TeamViewer나 Chrome의 원격 기능 등을 이용해야 합니다.
Windows에서 제공하는 원격 데스크탑 기능을 사용하기 위해서 설정해야 하는 부분은 다음과 같습니다.
1.원격 데스크탑 기능 활성화
2.방화벽 설정 확인
원격 데스크탑 기능 활성화
1. [시작]-[설정] 메뉴를 클릭하고 [시스템] 메뉴로 들어갑니다. 또는 화면 맨 하단 우측의 아이콘을 클릭하여 [모든 설정]을 클릭하고 [시스템] 메뉴으로 들어갑니다.

2. 시스템 메뉴의 맨 아래에 있는 [원격 데스크탑] 메뉴를 클릭하고 오른쪽 화면에서 “원격 데스크탑 활성화"를 클릭합니다.

3. 이 컴퓨터에 접근 가능한 사용자를 지정하는 옵션이 있는데 기본적으로 administrator 그룹에 속하는 사용자의 경우는 접근 권한을 가지고 있습니다. 만약 추가적으로 사용자를 지정하고자 하는 경우에 설정하시면 됩니다. 아래 쪽의 “이 PC를 원격에서 액세스할 수 있는 사용자 선택"을 클릭합니다.

4. [추가]를 클릭하면 사용자 지정 화면이 나오는데 여러가지 입력 방법이 있지만 가장 빠른 방법은 [고급]을 클릭하는 방법입니다. 사용자를 선택 후 [확인]을 클릭하면 됩니다.

5. [확인]을 클릭하여 저장합니다. 이렇게 추가한 사용자도 원격으로 이 컴퓨터에 접속이 가능하지요.

이와 같은 설정은 Windows10에서 기본 제공하는 UI를 사용하여 설정을 했는데 다른 방법도 있습니다. 물론 설정 기능은 동일하지만 설정 메뉴로 진입하는 경로가 다르지요. “내 PC”를 마우스 오른쪽 버튼으로 클릭하고 [속성]을 선택합니다. 그리고 [원격 설정]을 클릭하여 “이 컴퓨터에 대한 원격 연결 허용"을 선택합니다. “사용자 선택"의 기능은 필요 시 접속할 사용자를 지정하는 기능으로 앞서 설명한 것과 동일합니다. 이 설정은 제어판의 시스템으로 들어가도 동일합니다.

방화벽 설정 확인
1. 원격 데스크탑이 활성화가 되어도 접속이 안되는 경우가 있을 수 있는데 그 경우 방화벽이 오픈이 안되어 있는 경우가 있습니다. 방화벽을 설정하려면 일단 제어판으로 이동을 합니다. 좌측 시작 메뉴에서 “Windows 시스템” 중 [제어판]을 클릭합니다. 제어판에서 “Windows Defender 방화벽”을 클릭합니다. 아니면 “Windows 관리도구” 중에서 선택을 하셔도 됩니다.

2. Windows Defender 방화벽을 통해 앱 또는 기능 허용"을 선택합니다. 그리고 설정 화면에서 “설정 변경"을 클릭하고 목록에서 “Windows 원격 관리“ 항목을 체크해 줍니다. 그리고 [확인]을 클릭하여 저장합니다.

원격 데스크탑 접속
mstsc 원격 데스크탑 접속
이제 설정이 끝이 났으니 다른 컴퓨터에서 설정한 컴퓨터로 접속을 해 봅니다.
간단히 Command 창을 열고 mstsc를 입력 후 엔터를 클릭합니다.
그리고 접속할 대상 컴퓨터의 IP Address를 입력하면 됩니다. 이전 접속 이력이 있으면 기본 정보로 접속이 되니 변경하려면 계정 입력란 아래의 항목의 체크를 선택해줍니다.
그리고 비밀번호를 입력 후 확인을 클릭합니다.

최초 접속 시 인증 오류에 대한 안내가 나오는데 무시하고 그냥 [예]를 클릭합니다. 그러면 원격 화면으로 이동이 되지요. 원격이 나오지 않으면 설정을 다시 한번 확인해 보시기 바랍니다.

별도 프로그램 사용
참고로 저는 별도의 프로그램을 이용하여 접속을 하는데 Remote Desktop Manager 라는 프로그램입니다. Free 버전을 다운로드 받아서 사용하시면 편리하지요.
https://remotedesktopmanager.com/

설치 과정은 기본으로 설치를 하면 되니 생략하겠습니다. 간단히 설정 방법을 보면 다음과 같습니다.
[New Entry]를 클릭하여 시스템을 등록합니다. 현재 등록할 시스템은 RDP(Windows 원격 데스크탑)이지요. [OK]를 클릭합니다.
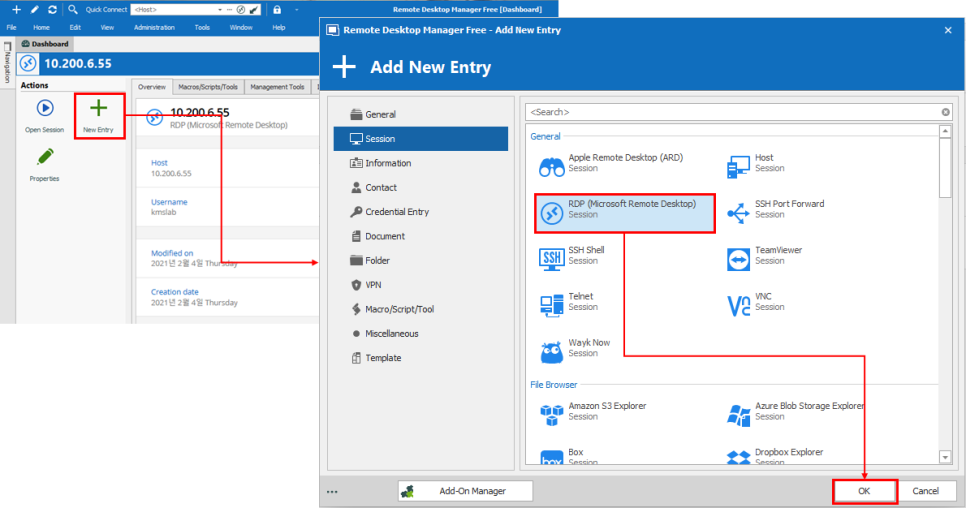
Name은 구분을 위한 텍스트이니 아무거나 구분이 되는 명칭을 입력하시면 되구요. Host는 해당 시스템의 IP Address를 입력합니다. 특별히 지정하지 않는 한 Port는 3389입니다. 접근할 사용자 ID를 입력하고 [OK]를 입력하면 설정이 저장됩니다.

“Open Session”을 클릭하면 원격 화면이 열리겠지요. 예상하셨겠지만 이 프로그램을 쓰면 여러 대의 시스템에 동시 접속도 가능하고 관리를 할 수 있어서 좋습니다. 물론 이런 종류의 프로그램이 많으니 입맛에 맞는 프로그램을 골라서 사용하시면 됩니다.
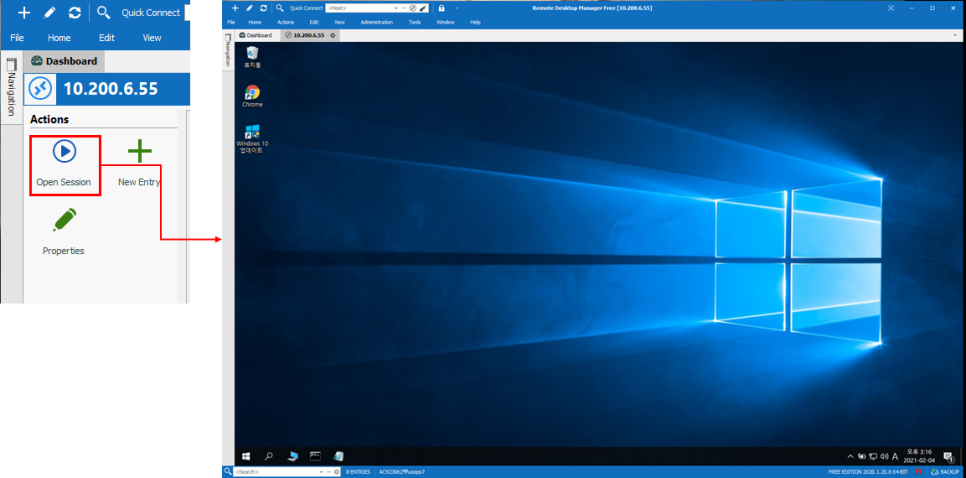
간단한 것이지만 필요할 때는 잘 생각이 안나서 헤매게 되는 부분이지요. 그리고 새로운 운영체제가 나올때 마다 설정 방법이 약간씩 달라서 메뉴를 찾는데 시간을 많이 걸리더라구요. 도움이 되시기를 바랍니다.
'컴퓨터 및 IT > 프로그램 가이드' 카테고리의 다른 글
| Windows10에서 WSL(Windows Subsystem for Linux) 설정/사용하는 방법 (1) | 2021.06.13 |
|---|---|
| 동영상 파일에 자막 넣는 동영상 편집 프로그램 Vrew 사용법 (0) | 2020.12.23 |
| CredSSP 암호화 오라클 수정 오류 발생 시 처리 방법 (0) | 2020.06.14 |
| Windows 10 핫스팟 사용하기 (0) | 2020.03.22 |
| VMWare에 Windows10 설치하기 II (0) | 2020.03.02 |
