파이션은 문법이 간결하고 이해하기 쉬우며 여러 분야에 응용이 가능하여 요즘 비전공자들에게도 많이 학습하는데 이용되는 프로그래밍 언어입니다. 파이션이라는 이름은 그리이스 신화에 나오는 뱀 이름에서 유래한 것이라고 합니다. 언제부터인가 가장 인기 있던 기존 자바(Java)를 물리치고 인기 순위 1위가 된 언어지요.
파이션은 객체지향 기반 인터프리터 언어로써 속도가 느리다는 단점 때문에 다른 언어와 함께 사용되는 언어이지요.
오늘은 이 파이션 언어를 개발할 개발 환경을 구성하는 방법을 살펴보도록 하겠습니다.
1. 필요 프로그램
먼저 필요한 프로그램은 아래와 같습니다.
- JDK
- eclipse
- Python Anaconda
2. 프로그램 설치
파이션으로 프로그램을 하기 위해서 필요한 프로그램들을 하나씩 설치해 보도록 하겠습니다. 코맨드 창을 이용하여 개발을 할 수도 있겠지만 많은 텍스트 소스를 입력하는 데는 아무래도 전문 개발도구를 사용하는 것이 좋겠지요. 그래서 이클립스 프로그램을 아용하도록 할께요.
참고로 먼저 현재 설치 환경은 윈도우즈 10입니다.
JDK 설치
제일 먼저 이것은 사실 파이션이 필요로 하는 프로그램은 아닙니다. 그리고 이미 설치가 되어 있는 경우는 설치를 안 해도 되는 프로그램이구요, 이클립스 프로그램을 설치할 경우에 필요한 것이고, 자바 환경에서 사용하는 프로그램이지요.
JDK 프로그램을 설치하기 위해서는 먼저 다운로드를 받아야 합니다. 다운로드를 받을 URL은 아래와 같습니다.
https://www.oracle.com/java/technologies/javase-jdk13-downloads.html
Java SE Development Kit 13 - Downloads
Java SE Development Kit 13 Downloads Thank you for downloading this release of the Java™ Platform, Standard Edition Development Kit (JDK™). The JDK is a development environment for building applications, and components using the Java programming language.
www.oracle.com
다운로드 받은 프로그램을 실행합니다.

프로그램 설치 순서는 단순합니다. 그냥 기본적으로 설치되는 경로에 그대로 설치합니다.

설치가 끝나면 혹시 다른 프로그램에서 사용할지 모르니 환경설정을 해 두도록 하지요(귀찮으면 안 해도 됩니다).
환경설정은 설치 경로(Path)를 설정하는 것과 JAVA_HOME 환경 변수를 설정하는 것입니다.
먼저 환경설정을 하기 위해서는 [제어판]을 실행 후 [시스템]의 [고급 시스템 설정]으로 들어갑니다.

시스템 속성에서 [환경변수]를 클릭하여 표시된 화면에서 시스템 변수 부분의 [새로 만들기]를 클릭합니다.

그리고 위와 같이 변수 이름과 변수 값을 입력합니다. 변수 값은 JDK를 설치한 경로이며 jdk-13.0.2까지만 입력합니다. 그리고 [확인]을 클릭하여 저장합니다.
다음 경로를 설정하기 위해서는 시스템 변수의 Path를 클릭 후 [편집]을 클릭합니다. 그리고 [새로만들기]를 클릭하여 JDK 경로를 입력합니다. 이때는 bin까지 입력해 줍니다.

[확인]을 클릭하여 저장합니다.
잘 설치가 되었는지 확인을 해 볼께요. 명령 프롬프트 창을 하나 실행 후 화면에 java라고 입력해서 도움말이 표시되면 정상입니다.

Python Anaconda 설치
다음은 Python 프로그램을 설치하도록 하겠습니다.
프로그램은 아래 URL에서 다운로드 받습니다.
https://www.anaconda.com/distribution/#download-section
Anaconda Python/R Distribution - Free Download
Anaconda Distribution is the world's most popular Python data science platform. Download the free version to access over 1500 data science packages and manage libraries and dependencies with Conda.
www.anaconda.com
Python 3.7 version을 다운로드 받습니다.

그리고 프로그램을 실행합니다.

설치가 시작되면 [Next]를 클릭합니다.

라이센스에 [I Agree]를 클릭하여 동의합니다.

사용 가능 권한은 그냥 모두를 지정하고 [Next]를 클릭합니다.
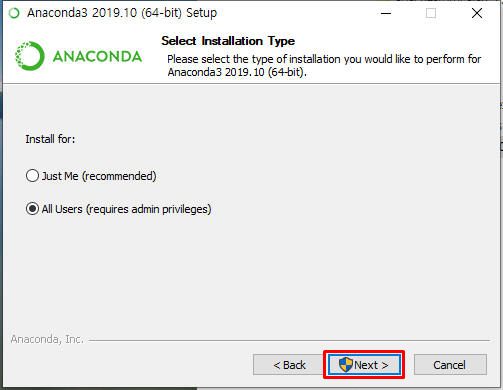
설치 경로를 지정 후 [Next]를 클릭합니다.

시스템 경로에 프로그램 경로가 지정되도록 체크 후 [Install]을 클릭합니다. 만약 설치 시 지정하지 않으면 실행이 안 될 수도 있고, 수동으로 지정하는 것도 귀찮아 지겠지요.

참고로 경로(Path)에 지정되면 아래와 같이 정보가 저장되게 됩니다.

그러면 설치가 시작됩니다.

설치가 완료되면 [Next]를 클릭합니다.

PyCharm 환경을 사용하기 위한 도움말이 표시됩니다. PyCharm은 Python을 사용하기 위한 통합개발환경입니다. 하지만 우리는 이클립스를 사용할 예정이므로 이 부분은 그냥 참고만 하시면 됩니다. [Next]를 클릭합니다.

설치가 끝났으니 [Finish]를 클릭합니다.
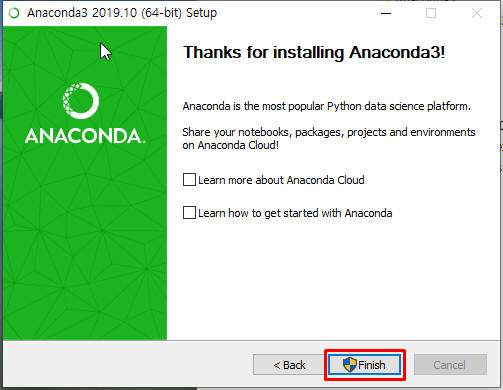
자, 이제 잘 설치가 되었는지 확인을 해 볼께요. 명령 프롬프트를 실행하고 python --version 이라고 입력을 해 봅니다.

버전 정보가 표시되면 정상으로 설치가 된 것입니다.
이클립스(eclipse) 설치
이클립스 다운로드 URL은 아래와 같습니다.
https://www.eclipse.org/downloads
Eclipse Downloads | The Eclipse Foundation
The Eclipse Foundation - home to a global community, the Eclipse IDE, Jakarta EE and over 350 open source projects, including runtimes, tools and frameworks.
www.eclipse.org
모든 쿠키 사용을 수락해줍니다.

그리고 프로그램을 다운로드 받습니다.

설치 프로그램을 실행합니다.

설치가 시작됩니다.

먼저 설치할 환경을 선택해야 하는데 아무거나 해도 되지만 가장 많이 사용하는 Java를 선택합니다.
저는 두 번째 J2EE 환경을 선택하도록 하겠습니다(이것 때문에 먼저 JDK를 설치한 것입니다).

그러면 앞서 설치한 JDK 환경을 인식하고 그 경로를 표시해 주고, 설치할 경로를 선택하는 화면이 나타납니다.
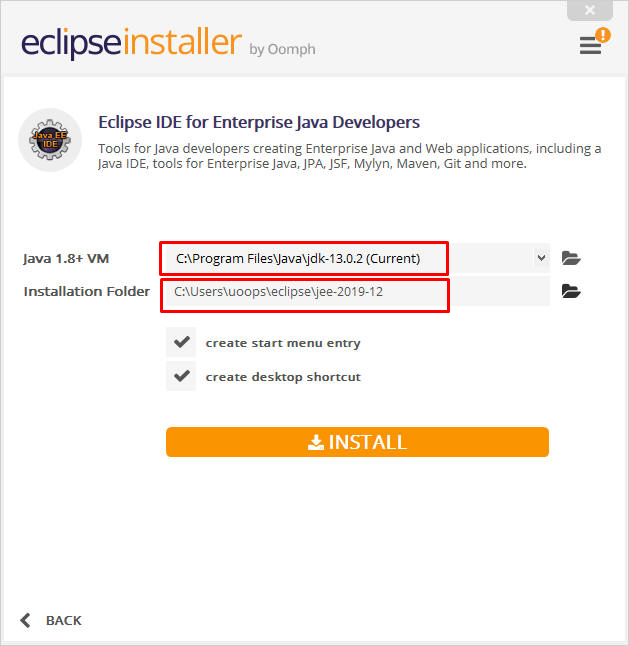
저는 설치 경로를 변경 후 [INSTALL]을 클릭했습니다. 그러면 설치가 시작됩니다.

기본적으로 eclipse라는 폴더가 생성이 되므로 상위 폴더만 지정하면 됩니다.
인증서가 모두 선택된 상태에서 [Accept selected]를 클릭합니다.

그러면 설치가 완료됩니다. 그냥 창을 닫아줍니다.

설치가 된 폴더는 이렇게 만들어졌습니다.

이클립스(eclipse) 환경설정
자 이제 이클립스 프로그램을 실행합니다.

최초 실행 시 실행 환경이 저장될 경로를 설정하게 되는데 보통은 그냥 기본 상태로 둡니다. 이 부분은 나중에 바꿀 수도 있으니 그냥 기본으로 하면 됩니다. [Launch]를 클릭합니다.

이클립스 프로그램이 시작됩니다.

맨 처음 만나는 화면입니다.
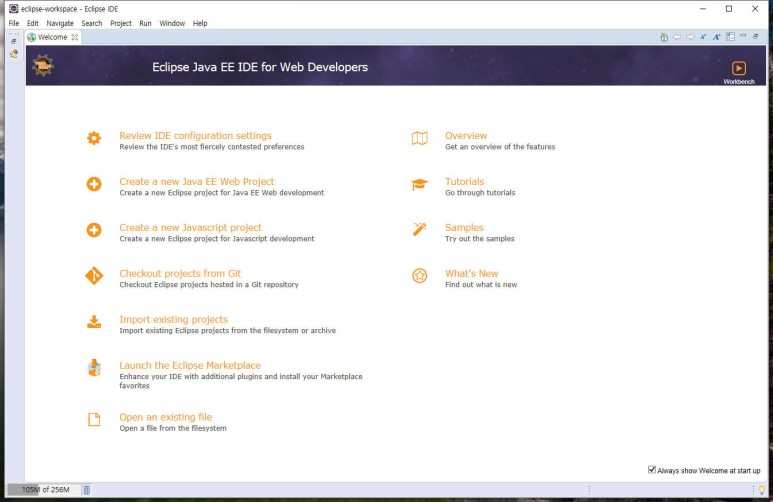
간단히 한글 사용을 위한 환경을 설정해 보겠습니다. 이클립스가 설치된 폴더에서 eclipse.ini 파일을 메모장으로 열고 마지막에 다음 라인을 추가해 줍니다.

-Dfile.encoding=utf-8

이클립스(eclipse)에 PyDev 플러그인 설치
자, 이제 이클립스에서 Python을 사용하도록 설정을 해 봅니다. 설치할 플러그인은 PyDev인데요, 이클립스에는 현재 자바 환경만 설정이 된 상태라 Python을 사용하려면 이 플러그인이 꼭 필요합니다. 마찬가지로 다른 플러그인들도 이렇게 설치하면 됩니다.
[Help] 메뉴의 [Eclipse Marketplace...]를 선택합니다.

검색란에 'pydev'를 입력 후 Go를 클릭하여 검색합니다. 그리고 결과 화면에서 PyDev 7.5.0을 설치하기 위하여 [Install]을 클릭합니다.

Pydev가 선택된 상태에서 [Confirm]을 클릭합니다.
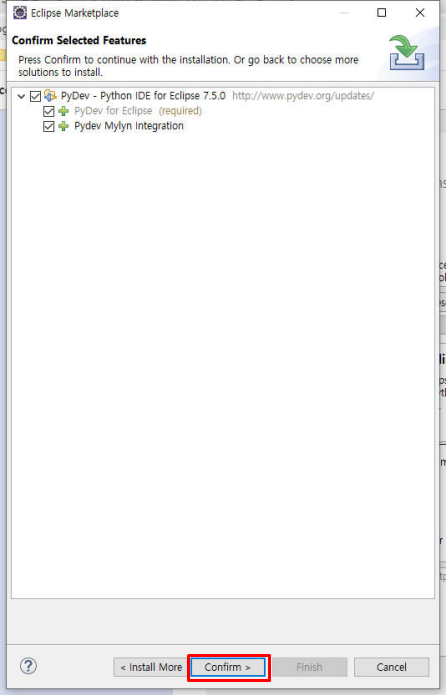
그러면 설치가 시작됩니다.

라이센스에 동의 후 [Finish]를 클릭합니다.

그러면 설치 상태가 하단 상태 바에 표시됩니다.

현재 표시되어 있는 Welcome 화면을 닫으면 다음과 같이 상세 설치 상태가 표시됩니다.

설치가 끝나면 이클립스를 재시작해야 합니다. [Restart Now]를 클릭합니다.

이클립스(eclipse)에 PyDev 개발환경 구성하기
이제 설치한 PyDev 환경을 앞으로 가져오도록 하겠습니다. 이클립스는 이렇게 여러 가지 플러그인을 설치하여 여러 언어를 함께 사용할 수 있습니다.
[Window]-[Perspective]-[Open Persipective]-[Other]를 클릭합니다.

다음 화면에서 'PyDev'를 선택 후 [Open]을 클릭합니다.

그러면 개발 환경 구성이 되었구요. [PyDev] 메뉴가 보이면 정상입니다.

여기에 먼저 설치한 Python 인터프리터를 연결해 주어야 합니다. [Window]-[Preferences]를 클릭합니다.

왼쪽 메뉴를 보면 여러 가지 환경을 구경할 수 있다는 것을 유추해 볼 수 있겠지요.

[PyDev]-[Interpreters]-[Python Interpreters]를 클릭합니다. 그리고 오른쪽에 있는 [Browse for python/pydev exe]를 클릭합니다.
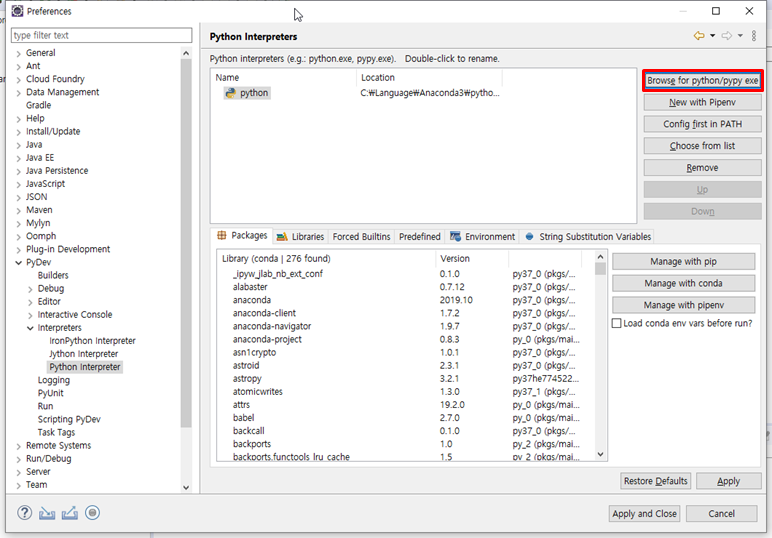
Python 설치 경로를 찾아서 프로그램을 선택하고 [열기]를 클릭하세요.
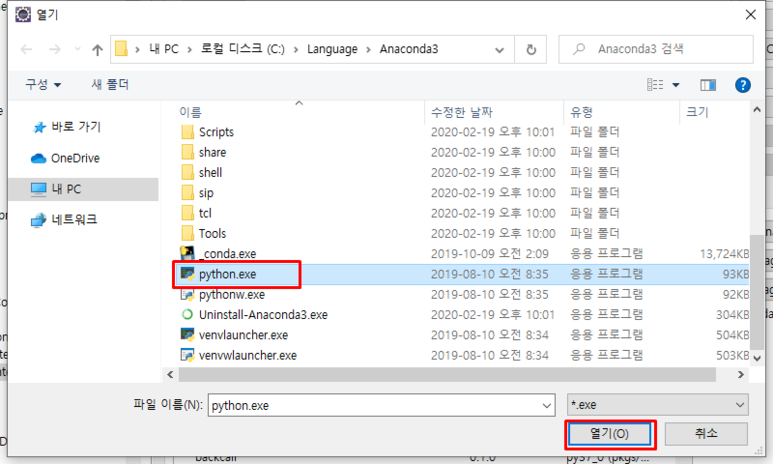
그러면 이렇게 설정이 됩니다. [OK]를 클릭합니다.
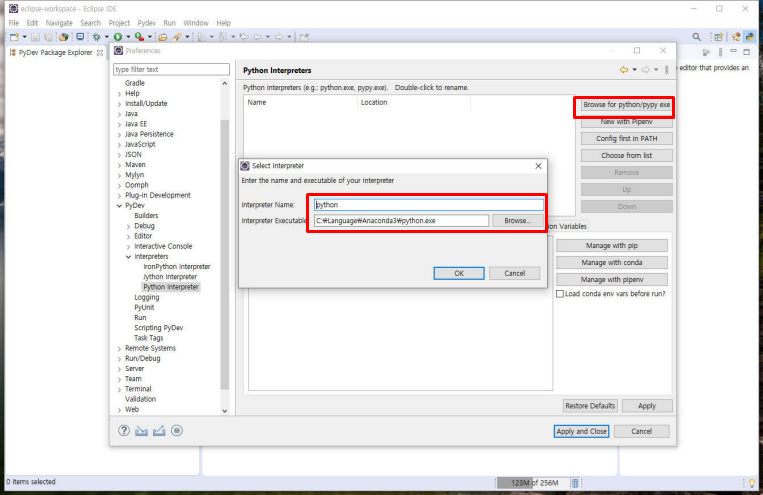
그러면 다음 화면이 표시되구요. 모두 선택된 상태에서 [OK]를 클릭하세요.

그러면 모든 설정이 끝납니다. [Aplly and close]를 클릭하여 창을 닫습니다.

설정이 반영됩니다.
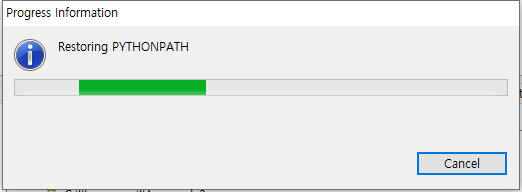
Python 프로그램 개발하기
이제 모든 설정이 끝났으니 어떻게 잘 되는지 확인을 해 보도록 하겠습니다. 간단한 프로젝트를 생성해 보도록 할께요.
[File]-[New]-[PyDev Project]를 클릭합니다.

프로젝트명을 입력하고 [Finish]를 클릭합니다.

이제 여기에 소스 파일을 추가합니다. 프로젝트명에 마우스 오른쪽 버튼을 클릭 후 [New]-[File]을 클릭합니다. 아니면 메뉴에서 직접 선택해도 됩니다.

파일 이름을 입력하고 [Finish]를 클릭합니다.

그리고 화면 데이터 영역에 간단한 소스를 입력합니다. 예의 경우는 아래와 같습니다.
print("Hello, Python!")
이제 실행을 해 보도록 할께요. [Run]-[Run]을 클릭합니다.

Python Run을 선택 후 [OK]를 클릭합니다.

저장을 안한 경우 아래와 같이 소스를 저장하는 화면이 표시됩니다. [OK]를 클릭합니다.

이제 결과가 나왔습니다. Console 영역에 텍스트가 표시되었지요.
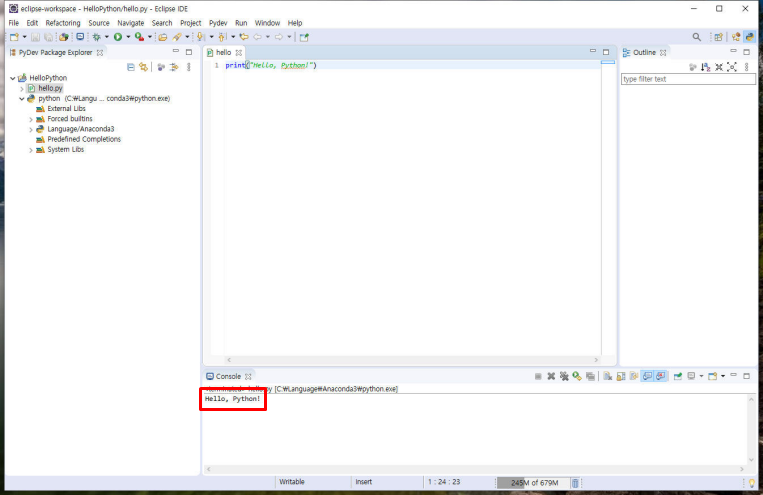
이렇게 개발을 합니다. 이건 아주 간단한 예이구요. 실제 프로그램은 더욱 복잡하겠지요.
참고 강좌 사이트
기초 Python 교육 강좌 사이트를 알려드릴께요. 참고하시기 바랍니다.
https://www.edwith.org/sogang_python
기초 PYTHON 프로그래밍 강좌소개 : edwith
'기초 PYTHON 프로그래밍' 강의는 처음으로 프로그래밍을 접하는 수강생들을 대상으로 하는 PYTHON 문법 및 코딩 강의입니다. 이 과정을 통하여 PYTHON에서 어떻게 데이터... - 이지선
www.edwith.org
네이버 계정 등이 있으면 가입 후 바로 강좌를 볼 수 있습니다. 그 외에도 좋은 강좌가 많으니 관심이 있으시면 이용하시면 좋겠지요.
여기까지 Python 환경 구성이었습니다. 참고하세요.
'컴퓨터 및 IT > 프로그래밍 정보' 카테고리의 다른 글
| 파이션(Python) 프로그래밍 준비하기 II: PyCharm 설치 (0) | 2020.02.25 |
|---|---|
| 안드로이드 앱 디버깅 (0) | 2019.07.04 |
